-
Typ een woord, een deel of letter van een woord dat je zoekt, zelfs een cijfer uit de ID volstaat.
Je krijgt dan een lijst van alle gegevens of ID waar deze letter- of cijfercombinatie in voorkomt.
Opgelet!- iedere ID bevat een '0' ( 0 = nul)
- cijfers bevinden zich in verschillende velden! Gebruik bij voorkeur minstens één cijfer, teken of spatie vóór of achter het gezochte cijfer, bv. '12', ' 125 ', '(4)'.
- een alleenstaande kapjesletter (ĉ, ĝ, ĥ, ĵ, ŝ, ŭ) wordt niet gevonden, voeg minstens, voor of achter, één letter toe, bv. 'iĝ' of 'ĉe'.
- als je fragmenten van een of ander woord zoekt, voeg dan GEEN spaties toe voor EN achter het gezochte fragment, bv. 'jan'; indien je volledige woorden wilt vinden, plaats dan een spatie VOOR EN ACHTER, bv. ' jan '; indien je begin- of eindfragmenten van woorden wilt vinden, plaats dan een spatie voor of achter het fragment, bv. ' jan', 'jan '
-
De inhoud van iedere kolom kan gesorteerd worden.
Normale sortering gebeurt op 'Naam' en (eventueel) 'voornaam'.
Een klik op een kolomnaam sorteert van laag naar hoog, nogmaals klikken sorteert van hoog naar laag. - Klikken op een onderstreept ID-nummer, opent het volledige dossier
Inhoud Outlookpagina's
Inleiding Outlook
Outlook 2003 - accounts
-
Als je verschillende e-mailadressen hebt, is het interessant om bij ieder e-mailtje te kunnen kiezen om een van deze adressen als afzender te plaatsen, een apart handteken in te voegen en om voor ieder e-mailadres een apart postvak aan te maken.
Bij het maken van een nieuw bericht heb je dan de keuze om:-
een afzender te kiezen tussen de verschillende accounts:
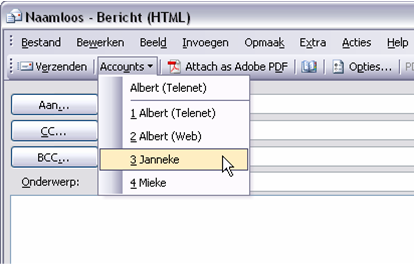
-
een gepast handteken te plaatsen:
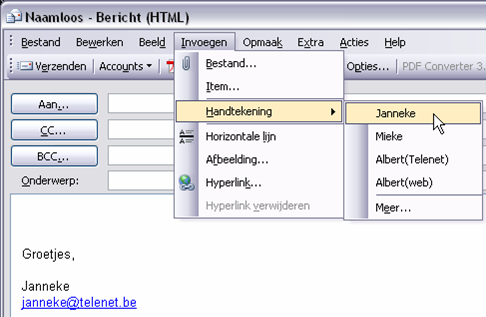
-
de post automatisch te laten sorteren, ieder account in zijn eigen vak:

Om dit mogelijk te maken, moet er voor ieder bestaand e-mailadres een aparte 'account' gemaakt worden in OUTLOOK.
-
een afzender te kiezen tussen de verschillende accounts:
-
Account maken
-
Klik boven in de menubalk van Outlook op 'Extra' en kies voor 'E-mailaccounts'
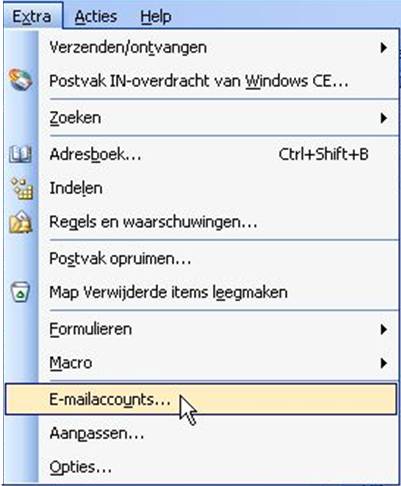
-
Kies voor 'Een nieuwe e-mailaccount toevoegen' en klik dan op [Volgende].
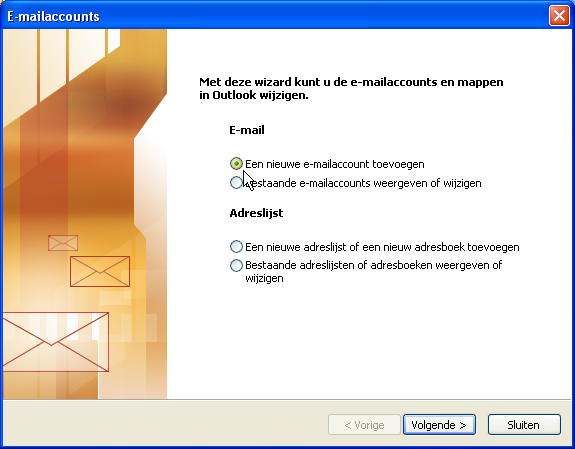
- Dan klik je op [Toevoegen]:
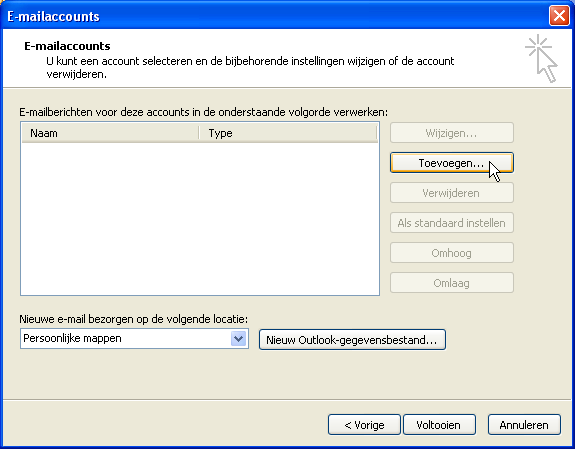
- Selecteer het rondje voor POP3 en klik op [Volgende]
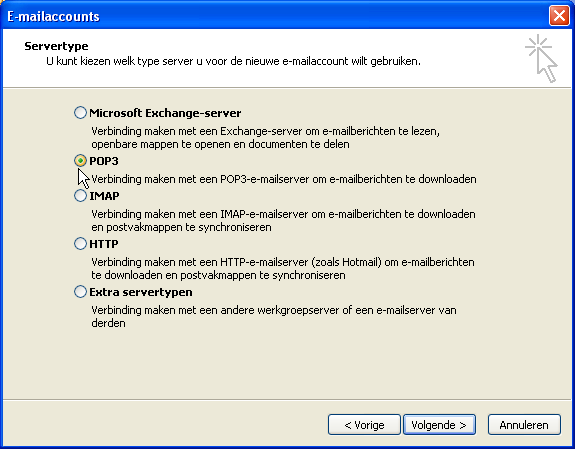
-
Vul de accountgegevens in voor een e-mailadres
- In het vakje 'Naam' vul je de naam in die je wilt zien verschijnen als afzender. (Deze is vrij te kiezen)
- In het vakje 'E-mailadres' vul je het e-mailadres in dat je als afzender wilt zien (DIT MOET EEN BESTAAND E-MAILADRES ZIJN!!!!)
- In het vakje 'Gebruikersnaam' vul je de code in van de 'mailbox' waartoe het e-mailadres behoort (de code wordt gegeven door uw provider bij het aanmaken van de mailbox, in dit vb.:Telenet)
- In het vakje 'Inkomende e-mail' vul je de tekst in, opgegeven door uw provider. ('in.telenet.be' voor Telenet, 'pop.skynet.be' voor Skynet)
- In het vakje 'Server voor uitgaande e-mail' vul je de tekst in, opgegeven door uw provider. ( 'uit.telenet.be' voor Telenet, 'relay.skynet.be' voor Skynet)
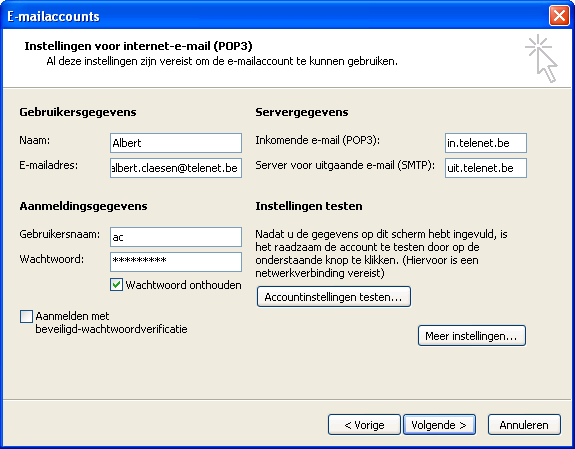
-
Klik op [Accountinstellingen testen ...]
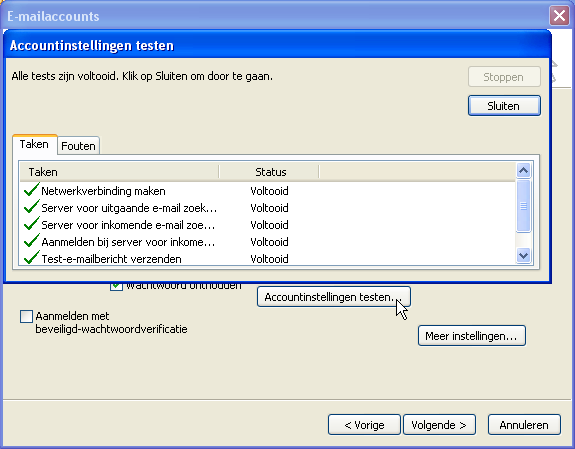
Als alles in orde is, zie je achter iedere lijn 'Voltooid' staan in de statuskolom en iedere lijn is groen aangevinkt.
Klik op [Sluiten]. -
Klik op [Meer instellingen ...]
Hier geef je het account een, voor jou, herkenbare naam en klik [OK] en dan [Volgende]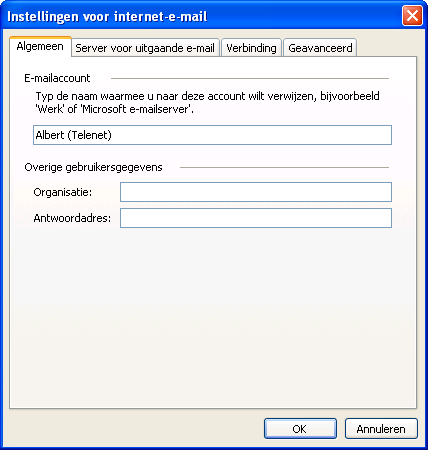
-
Eventueel kan je hier, door op de knop [Toevoegen] te klikken, accounts bijmaken.
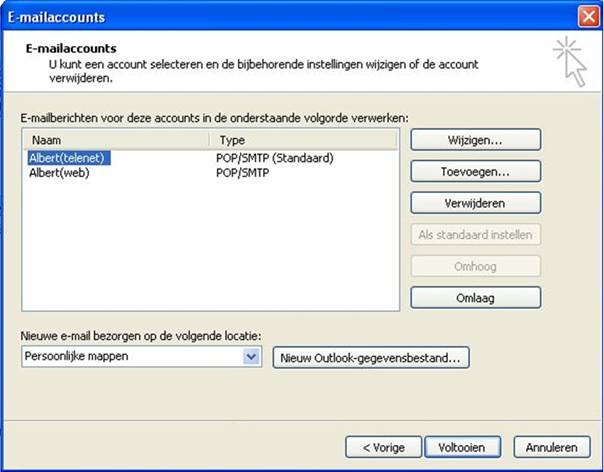
-
Herhaal stap 4 t/m 7 om accounts toe te voegen (voor ieder e-mailadres één account).
Als je klaar bent, druk dan op [Voltooien].
-
Klik boven in de menubalk van Outlook op 'Extra' en kies voor 'E-mailaccounts'
-
Postvakken bijmaken
-
Maak voor ieder e-mailadres een apart 'postvak-in' en 'verzonden items'.
Dit zijn gewone mappen zoals bij bestanden gebruikt worden.- Klik met de rechtermuisknop op de map 'Postvak in' en maak hier een nieuwe map voor ieder e-mailadres.
-
Klik met de rechtermuisknop op de map 'Verzonden items' en maak hier ook de gewenste nieuwe mappen.
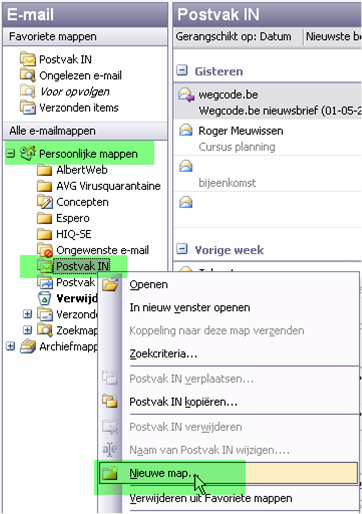
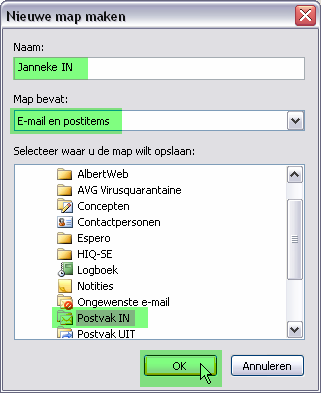

-
Maak voor ieder e-mailadres een apart 'postvak-in' en 'verzonden items'.
-
Sorteerregels opstellen
-
Om de binnenkomende post per gebruikte alias (e-mailadres) in het juiste postvak te bezorgen, gebruiken we de optie onder 'Extra' - 'Regels en waarschuwingen'
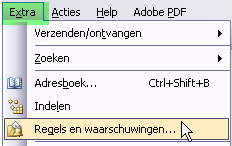
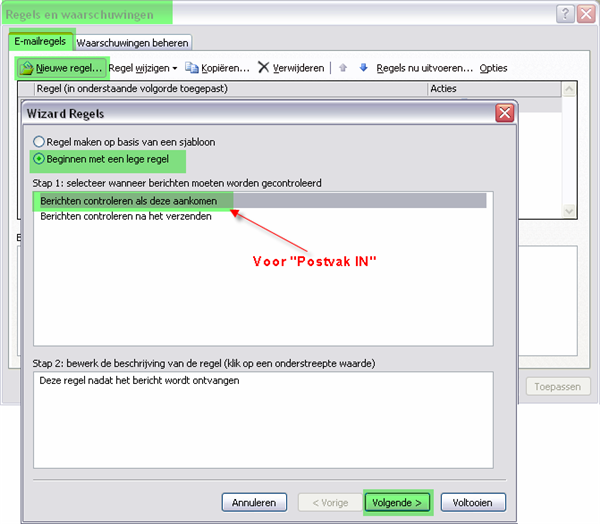
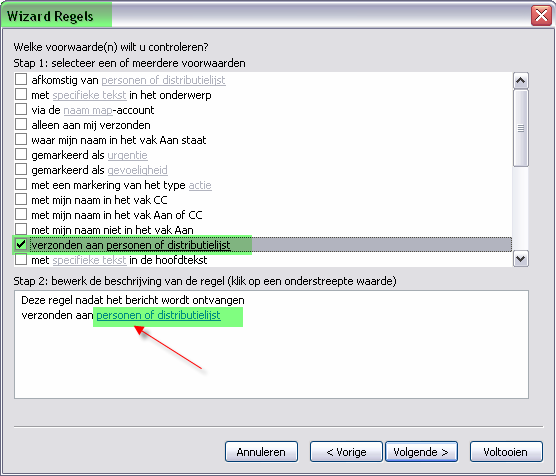
Kies het gewenste e-mailadres uit de lijst van Contactpersonen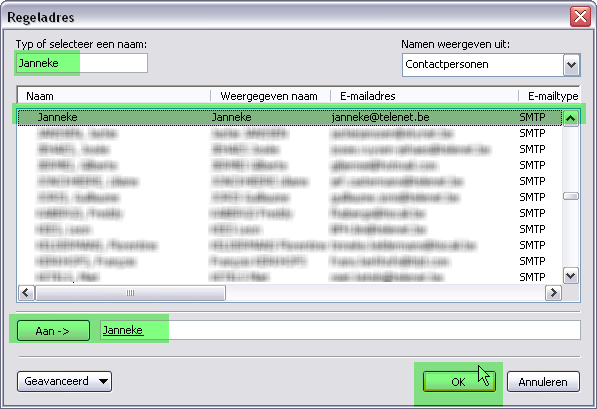
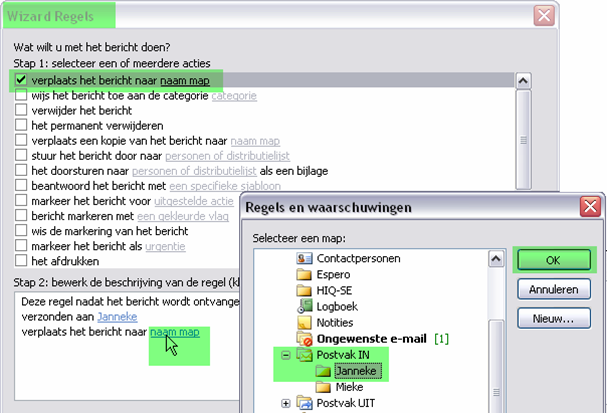
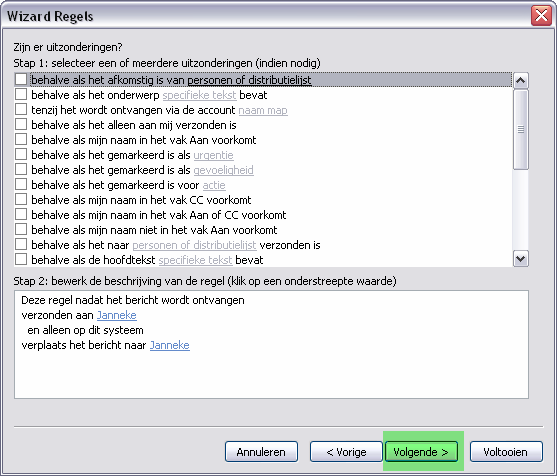
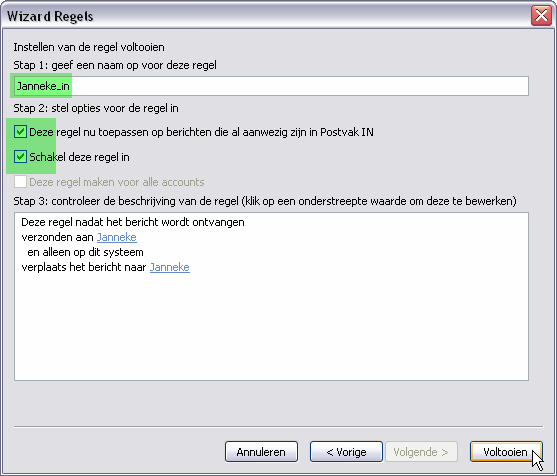
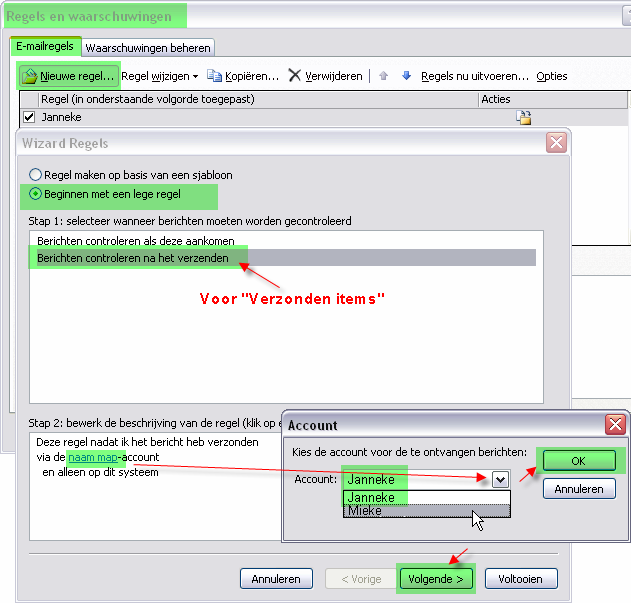
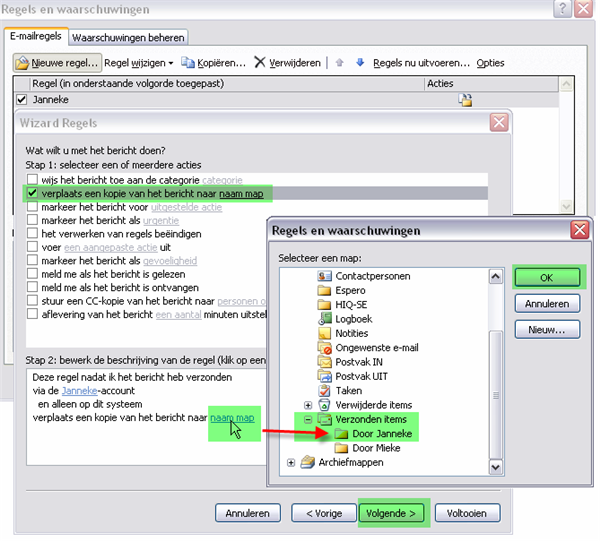
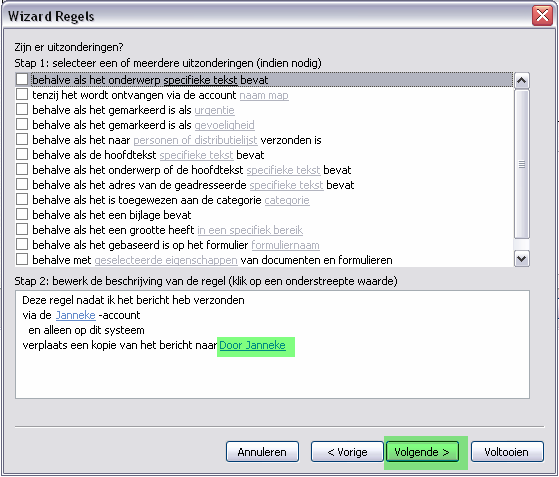
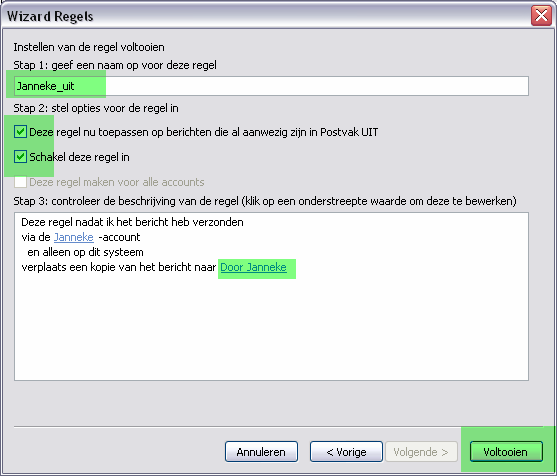
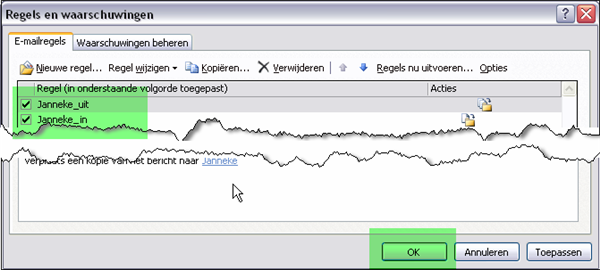
-
Om de binnenkomende post per gebruikte alias (e-mailadres) in het juiste postvak te bezorgen, gebruiken we de optie onder 'Extra' - 'Regels en waarschuwingen'
-
Handtekeningen maken
-
Handtekeningen maken doe je in Outlook via: 'Extra' - 'Opties' - 'E-mailinstellingen'
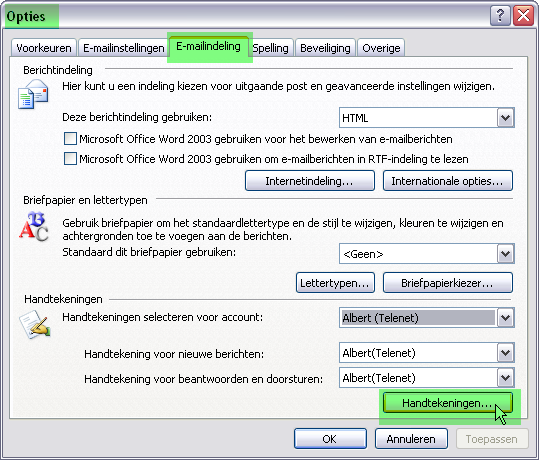
Bestaande handtekeningen kunnen 'Bewerkt' worden, met 'Nieuw' maak je een nieuw handteken.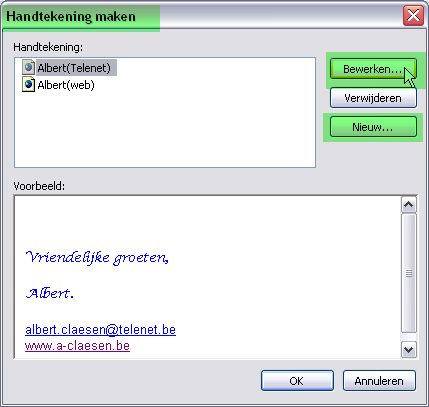

Met de knoppen 'Lettertype ...', 'Alinea' en 'Geavanceerd' krijg je gelijkaardige opmaakmogelijkheden als in Word.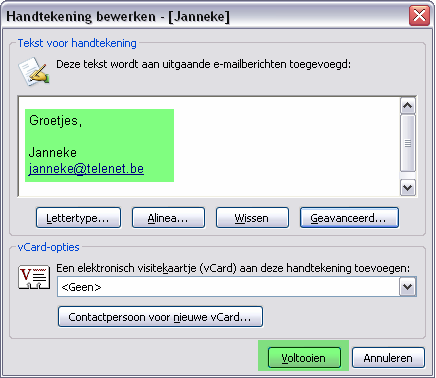
Een gepast handteken kiezen kan via 'Invoegen' in het te versturen bericht.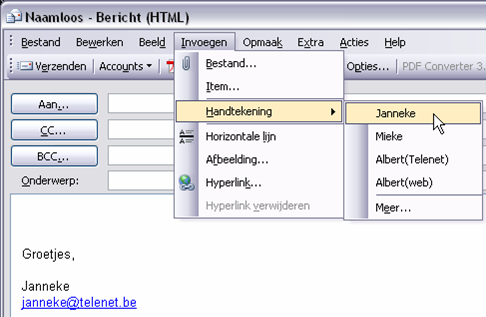
-
Handtekeningen maken doe je in Outlook via: 'Extra' - 'Opties' - 'E-mailinstellingen'




