-
Typ een woord, een deel of letter van een woord dat je zoekt, zelfs een cijfer uit de ID volstaat.
Je krijgt dan een lijst van alle gegevens of ID waar deze letter- of cijfercombinatie in voorkomt.
Opgelet!- iedere ID bevat een '0' ( 0 = nul)
- cijfers bevinden zich in verschillende velden! Gebruik bij voorkeur minstens één cijfer, teken of spatie vóór of achter het gezochte cijfer, bv. '12', ' 125 ', '(4)'.
- een alleenstaande kapjesletter (ĉ, ĝ, ĥ, ĵ, ŝ, ŭ) wordt niet gevonden, voeg minstens, voor of achter, één letter toe, bv. 'iĝ' of 'ĉe'.
- als je fragmenten van een of ander woord zoekt, voeg dan GEEN spaties toe voor EN achter het gezochte fragment, bv. 'jan'; indien je volledige woorden wilt vinden, plaats dan een spatie VOOR EN ACHTER, bv. ' jan '; indien je begin- of eindfragmenten van woorden wilt vinden, plaats dan een spatie voor of achter het fragment, bv. ' jan', 'jan '
-
De inhoud van iedere kolom kan gesorteerd worden.
Normale sortering gebeurt op 'Naam' en (eventueel) 'voornaam'.
Een klik op een kolomnaam sorteert van laag naar hoog, nogmaals klikken sorteert van hoog naar laag. - Klikken op een onderstreept ID-nummer, opent het volledige dossier
Digitale handtekening voor Outlook 2007, 2010 en 2013
1 Installeren van smartcardlezer en eID
Als jouw smartcardlezer al geïnstalleerd is en klaar voor het gebruik, ga dan rechtstreeks naar punt 3.
Als jouw smartcardlezer nog niet geïnstalleerd is, moet je deze eerst installeren.
Als je een losse kaartlezer hebt, installeer dan EERST de nodige driver(s) en software VOORDAT je de kaartlezer aansluit!
1.1 Automatisch (voor Windows en Mac)
Ga naar de officiële website van eID:
http://eid.belgium.be/nl/Hoe_installeer_je_de_eID/index.jsp
Kies het besturingssysteem 'Windows'. (Windows XP, Vista, Windows 7 of 8, 32- en 64-bit)
Let goed op welke optie je kiest! Het is mogelijk dat je voor jouw specifieke kaartlezer de drivers van de kaartlezerfabrikant nodig hebt!
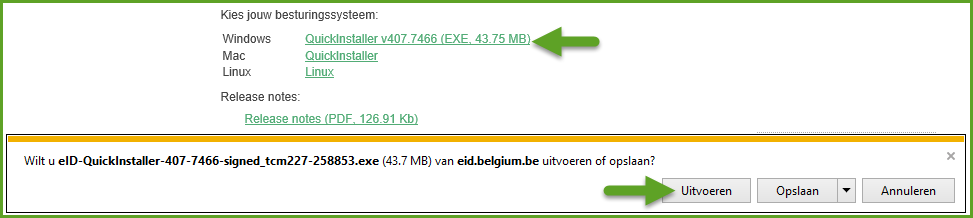
Klik op de link 'QuickInstaller' en daarna op uitvoeren.
Je krijgt dan de installatieprocedure in stripvorm zoals hier beneden getoond.
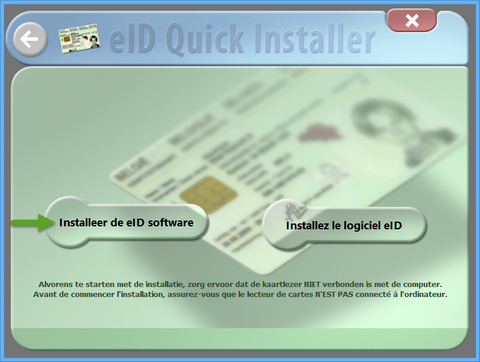
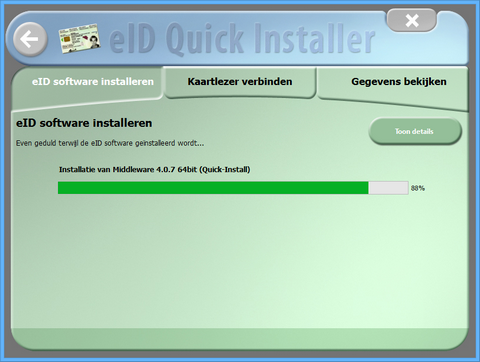

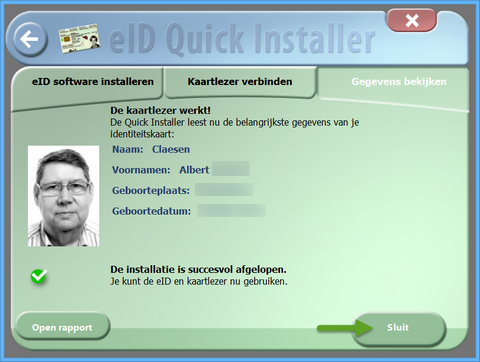
1.2 Handmatig
Als het niet lukt met de automatische installatie, probeer dan handmatig.
Zoek de nodige drivers en software bij jouw kaartlezerfabrikant.
Helaas kan ik daarvoor geen gepaste procedure aangeven.
2 Instellen van eID-programma en certificaten
Start de eID Viewer in het startmenu of met de snelkoppeling op het bureaublad.
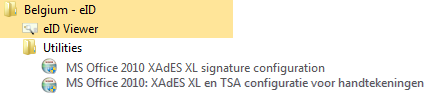

De taal kan ingesteld worden op Nederlands.
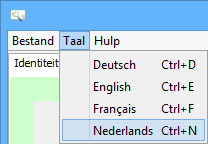
Plaats jouw identiteitskaart in de lezer en klik op 'Identiteit':
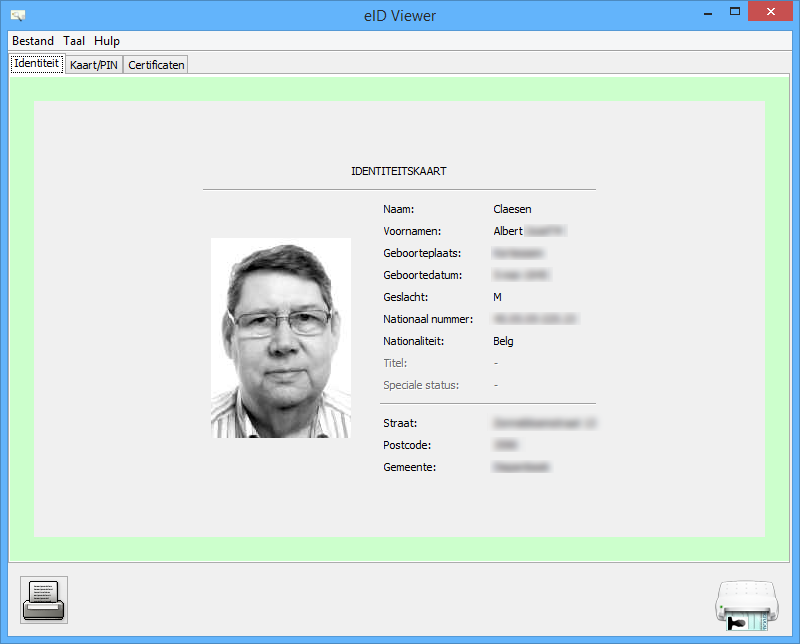
De menuoptie: 'Kaart/PIN' toont wat gegevens en je kunt er je 'Pincode testen' en eventueel je 'Pincode wijzigen'.
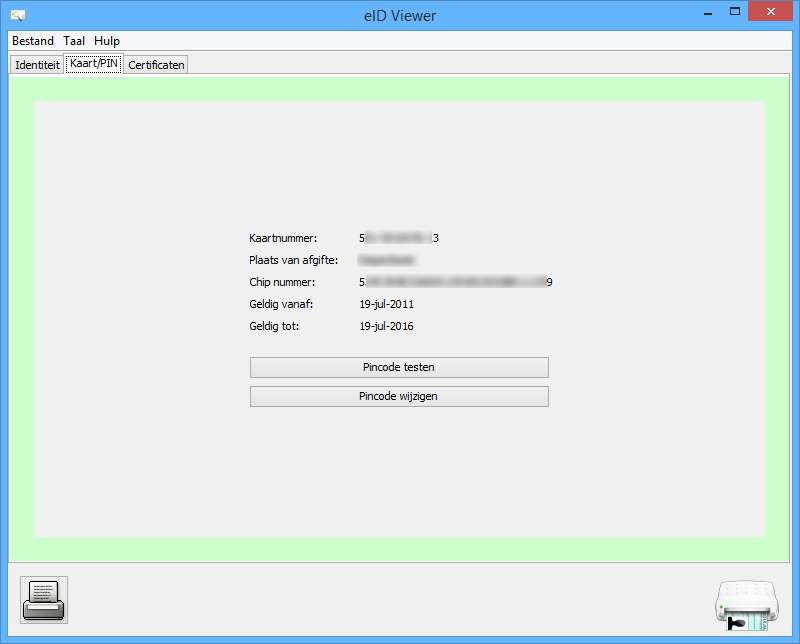
Pincode testen en/of wijzigen in Outlook 2007/2010 en Windows 7
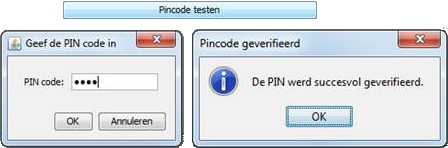
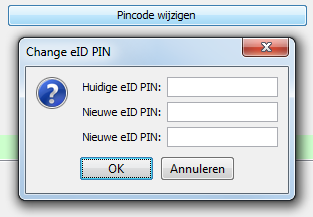
Pincode testen en/of wijzigen in Outlook 2013 en Windows 8.1.
Merk op! Er zijn geen invulvakjes meer. Je moet gewoon de pincode invullen om te verifiëren en om te wijzigen tik je eerst de huidige pincode, druk op [Enter], tik daarna de gewenste nieuwe pincode en druk weer op [Enter] en tenslotte tik je nog eens de nieuwe code ter controle en sluit af met [Enter].
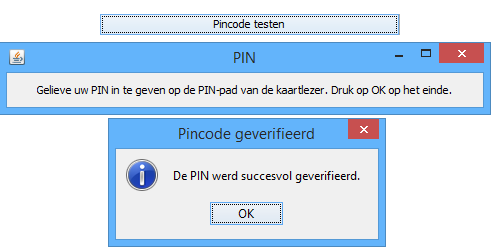
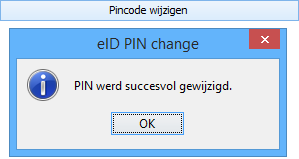
Controleer uw certificaten. Voor het ondertekenen van e-mails en documenten wordt 'Signature' gebruikt.
Klik op [Nu valideren]
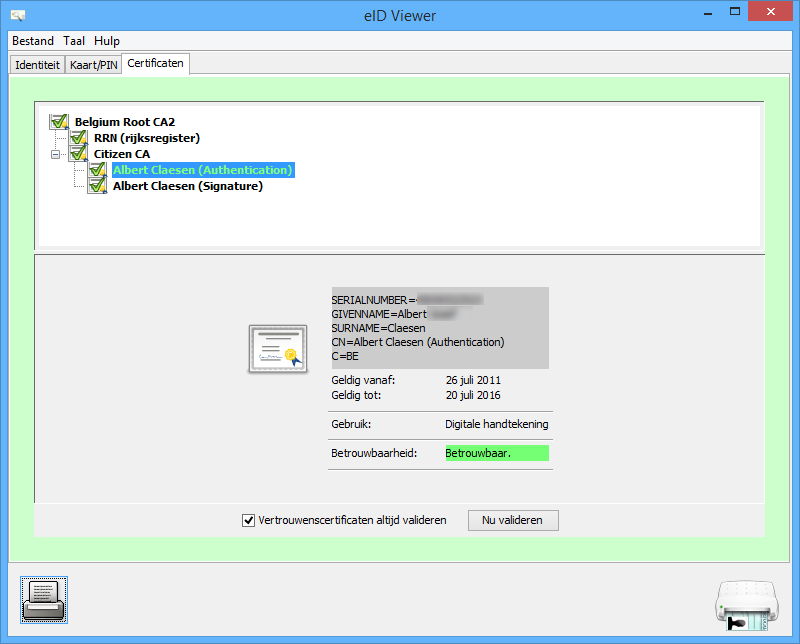
3 Digitale handtekening plaatsen
3.1 Benodigdheden
- elektronische identiteitskaart (eid)
- geïnstalleerde kaartlezer voor een eid
- geïnstalleerde programma's voor eid met certificaten
- Outlook 2007, 2010 of 2013 (Office 365)
3.2 Instellingen in Outlook
Alleen de toegang naar het 'Vertrouwenscentrum' is verschillend in 2007 en 2010 / 2013 (Office 365).
In 2007 ga je rechtstreeks via de menuoptie 'Extra' naar het 'Vertrouwenscentrum'
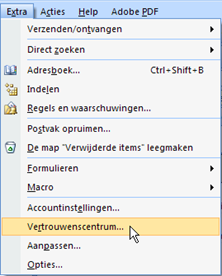
In 2010 / 2013 (Office 365) zijn enkele stappen meer nodig:
Klik achtereenvolgens op 'Bestand' - 'Opties' - 'Vertrouwenscentrum' en dan 'Instellingen voor vertrouwenscentrum'
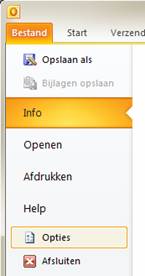
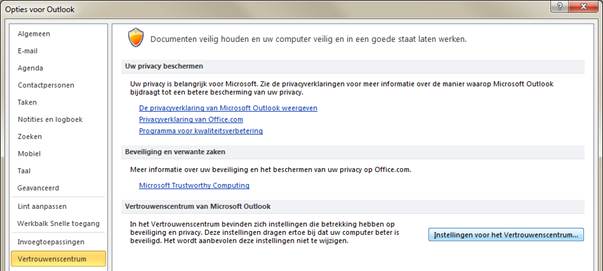
Vanaf hier is het voor beide programma's gelijk.
Klik op 'E-mailbeveiliging' en plaats een vinkje voor 'Ondertekend bericht in normale tekst verzenden'.
Als je ALLE berichten standaard met een digitale handtekening wilt verzenden, vink dan ook 'Digitale handtekening toevoegen aan uitgaande berichten' (niet aan te raden).
Klik op 'Instellingen'
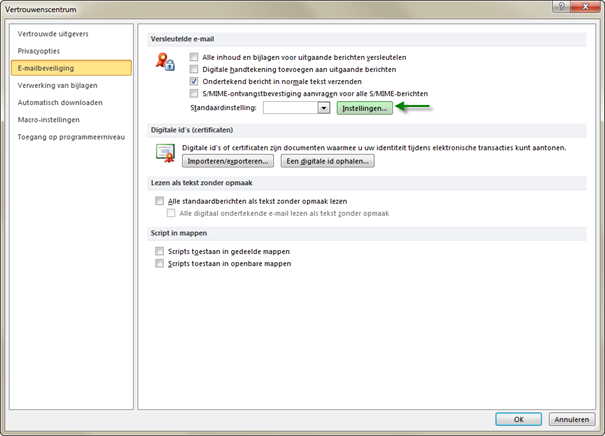
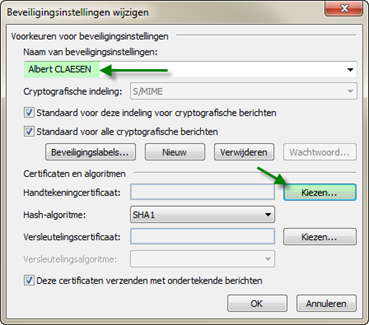
Vul jouw naam in
Klik op kiezen om een certificaat in te stellen.
Er wordt even gezocht naar de geïnstalleerde certificaten.
Als er nog geen geregistreerd zijn, wordt gevraagd om uw identiteitskaart in de lezer te steken.
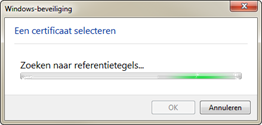
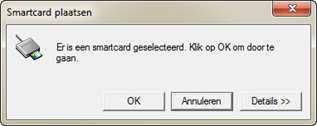
Bij een normale elektronische ID-kaart zijn twee certificaten meegeleverd. Selecteer 'Signature' en klik [OK].
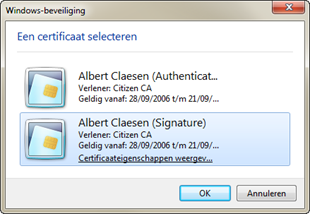
Controleer de instellingen (naam en certificaat) en klik in alle schermen op [OK] tot je terug in Outlook aankomt.
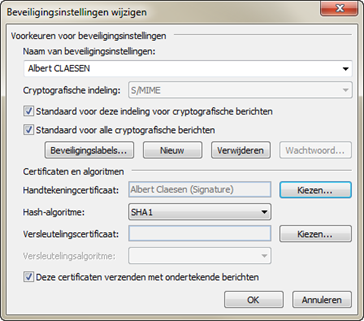
Herstart de computer. (De instellingen zijn in het register gebeurd)
Eventueel krijg je nog een 'Beveiligingswaarschuwing' dat er een nieuw certificaat geïnstalleerd wordt. Antwoord 'Ja' op de vraag 'Wilt u dit certificaat installeren?'
4 Mail ondertekenen
Je schrijft jouw mail op de gewone manier en voordat je gaat versturen, klik je onder 'Opties' op 'Ondertekenen'.
Alleen de knop [Ondertekenen] wordt geselecteerd. Daarna wordt je gevraagd de pincode in te geven.
In Windows 8.1 en Outlook 2013 (Office 365) hoef je de pincode pas in te geven als de knop [Verzenden] wordt aangeklikt.
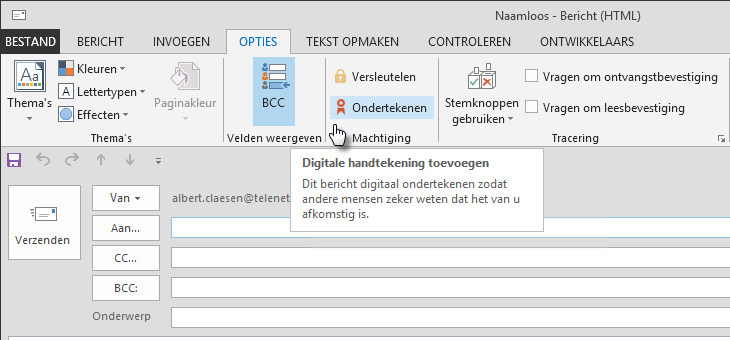
Als je ook een digitale ontvangstbevestiging met eID wilt krijgen van de bestemmeling, klik dan in het lint 'Opties' in het vak 'Tracering' op het pijltje (1). Het venster 'Eigenschappen' opent zich en klik daar op 'Beveiligingsinstellingen' (2). Plaats dan ook nog een vinkje in het dialoogvenster 'Beveiligingseigenschappen' in het vakje voor 'S/MIME-ontvangstbevestiging aanvragen voor dit bericht' (3). Verlaat dit venster met [OK] (4).
De ontvanger van jouw bericht kan dan ook via zijn PIN-code bevestigen dat jouw bericht is aangekomen.
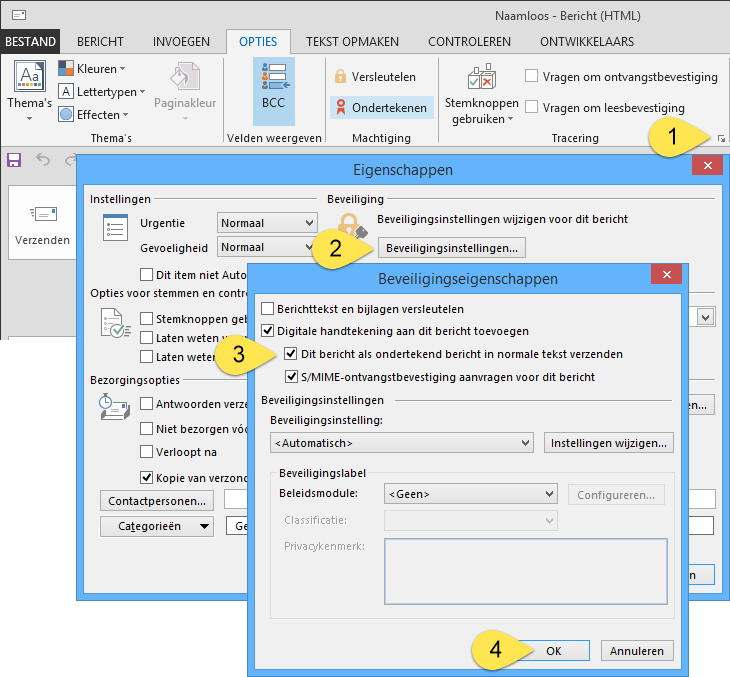
Hier is ook weer een klein verschil tussen versie 2007, 2010 en 2013 (Office 365) in de manier waarop jouw Pincode voor de ondertekening gevraagd wordt.
4.1 Outlook 2007
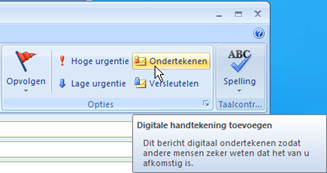
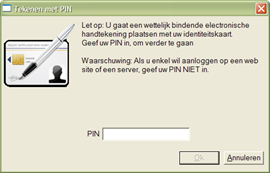
4.2 Outlook 2010
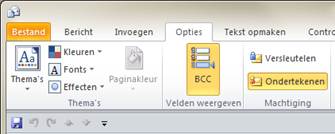
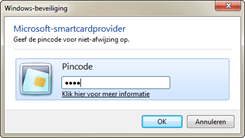
4.2 Outlook 2013 (Office 365)
Een groene lopende band geeft een tijd aan. Als je te lang wacht krijg je een verwittiging en moet je de timer opnieuw starten.
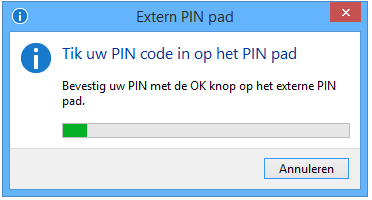
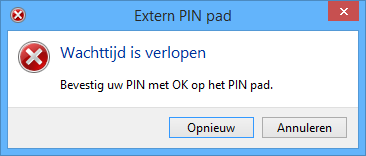
5 Probleemoplossing voor 'Ongeldig certificaat voor e-mailadres'.
Bij een eerste gebruik, kan zich hier een probleem voordoen. Als er een melding komt dat je geen geschikt certificaat hebt omdat het niet aan een e-mailadres gekoppeld is.
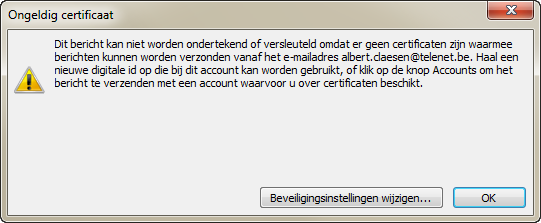
Dit probleem kan omzeild worden door het testen op de naam van de certificaten uit te schakelen in het register.
Voor de verschillende versies , zie hier de originele oplossing (in het Engels) van Microsoft:
http://support.microsoft.com/kb/276597
Voor Outlook heb ik hier de Nederlandse versie als stripverhaal.
Het enige verschil tussen de verschillende Outlook versies onderling, is de plaats waar gekeken moet worden.
Om het register aan te passen, heb je de 'registereditor' (regedit) nodig.
Voor Vista of Windows 7 vind je de registereditor door op de 'Startknop' te klikken en in het venstertje 'Uitvoeren', 'regedit' te typen en [Enter] te drukken:
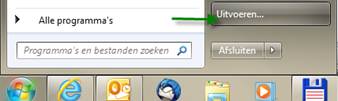
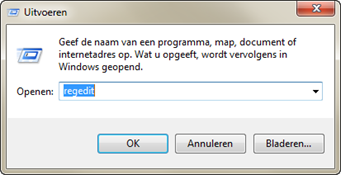
In Windows 8.1, vind je het venstertje 'Uitvoeren' door rechts op de startknop te klikken.
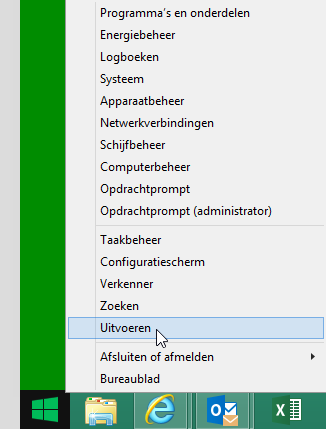
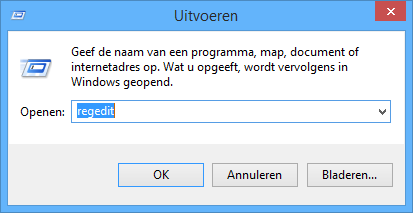
Voor Outlook 2007 ga je naar de map:
HKEY_CURRENT_USER\Software\Microsoft\Office\12.0\Outlook\Security
Voor Outlook 2010 ga je naar de map:
HKEY_CURRENT_USER\Software\Microsoft\Office\14.0\Outlook\Security
Voor Outlook 2013 (Office 365) ga je naar de map:
HKEY_CURRENT_USER\Software\Microsoft\Office\15.0\Outlook\Security
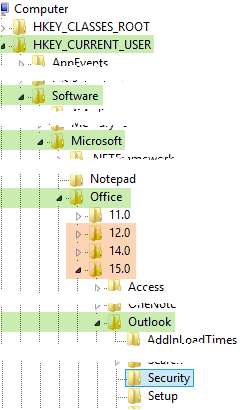
Controleer of de waarde 'SuppressNameChecks' in de 'Security'-map aanwezig is en de waarde '1' heeft.
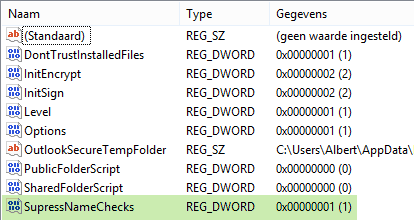
Indien de waarde op '0' staat, klik dan dubbel op de naam en verander de '0' in '1'.
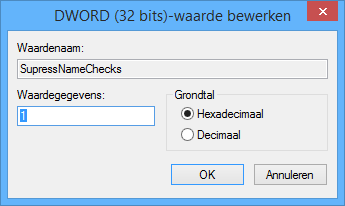
Indien de waarde 'SuppressNameChecks' NIET in de 'Security'-map aanwezig is, klik dan met de rechtermuisknop op 'Security' en kies 'Nieuw' - 'DWORD-waarde'. (Het systeem is voor ALLE Outlook versies hetzelfde, alleen de afbeelding kan verschillen.)
Outlook 2007
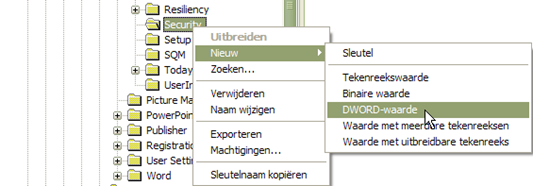
Outlook vanaf 2010
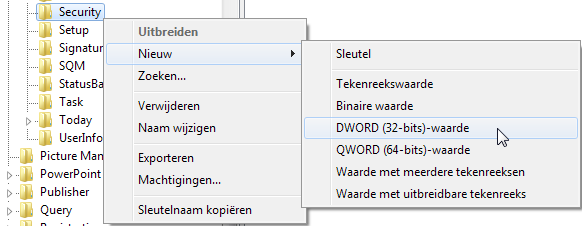
Er opent zich dan een nieuw vakje: 'Nieuwe waarde nr. 1'.

Vervang deze naam door 'SupressNameChecks'. (Goed opletten voor een juiste schrijfwijze!)
Dubbelklik op 'SupressNameChecks' en vervang de '0', onder 'Waardegegevens', door het cijfer '1'.
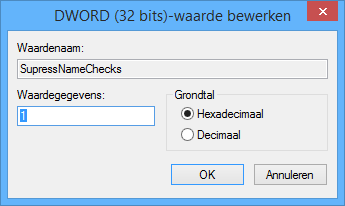
Klik [OK].
Hierna het register afsluiten, Outlook afsluiten en opnieuw starten.
6 Mail ontvangen en controleren
6.1 Eerste ondertekende mail van een (nieuwe) afzender
De eerste keer dat je een mail krijgt van iemand, moet je het digitale handteken accepteren voor echt.
Dat wordt dan op jouw computer opgeslagen en vergeleken bij de volgende mails die door dezelfde persoon ondertekend zijn.
Even een stripverhaaltje:
Zo komt de eerste ondertekende mail van een bepaalde afzender binnen.
Klik op het rode uitroepteken, helemaal rechts boven de rode streep.
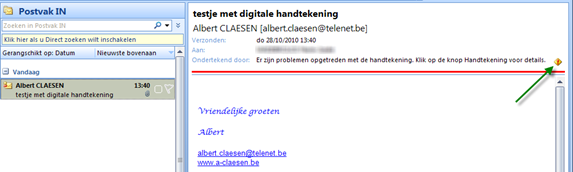
Als je op het teken van het digitale handteken klikt, krijg je dit:
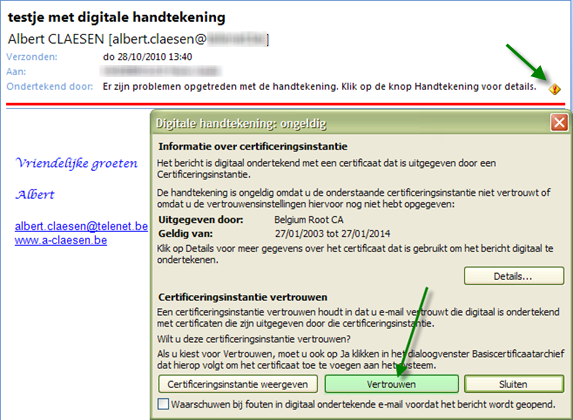
Dit venstertje komt alleen de eerste keer, klik op [Vertrouwen] als je de afzender kent.
Dan krijg je dit scherm met de vingerafdruk van de afzender.
Bij twijfel kan je via deze vingerafdruk de juistheid van de afzender opvragen bij de uitgever van het certificaat (hier: Belgium Root CA2).
Indien je weet van wie het komt, druk je gewoon op [Ja] om dit certificaat te installeren op jouw computer.
Bij volgende ondertekende mails wordt dan automatisch vergeleken of het dezelfde afzender is.
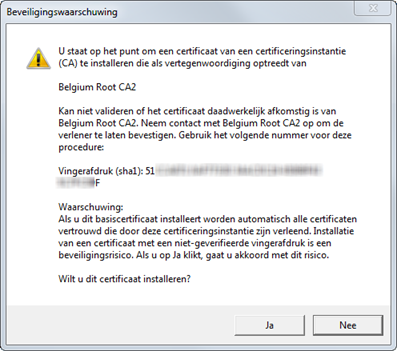
Vanaf hier krijg je een identificatie met alle gegevens over de afzender:
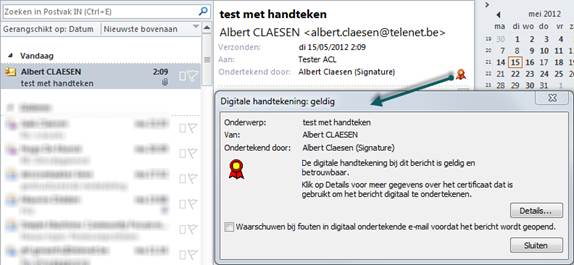
Bij volgende mails die herkend worden, klik je dan gewoon op het symbooltje om dadelijk de identificatie te krijgen.
6.2 Normaal ontvangen van ondertekende mail
Als eenmaal het handteken van een correspondent gekend is, worden zijn digitaal ondertekende mails automatisch gecontroleerd op echtheid.
Als ontvanger kan je dan gemakkelijk controleren wie die mail 'echt' verzonden heeft.
Klik op het certificaatsymbooltje
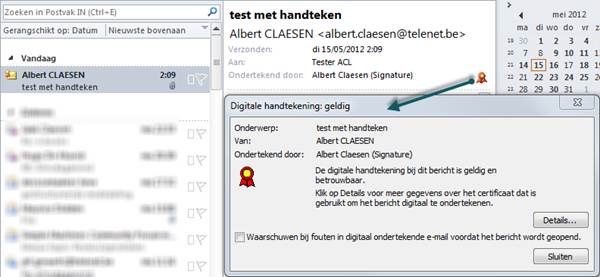
Als de afzender een eID-bevestiging gevraagd heeft, wordt nu naar jouw PIN-code gevraagd om de ontvangst te bevestigen.
Indien je via de PIN-code bevestigt, krijgt de afzender van het bericht het volgende in zijn postvak in: (let op de verschillende afbeeldingen van de certificaten)
Outlook 2007 / 2010 Outlook 2013
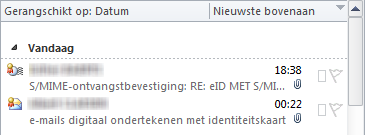
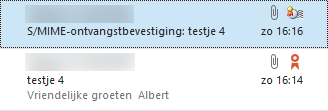
Het bericht van de bevestiging geeft aan wie voor ontvangst getekend heeft.
Door op het certificaatsymbooltje te klikken, krijg je evenals bij het handteken, alle gegevens over de ondertekenaar.
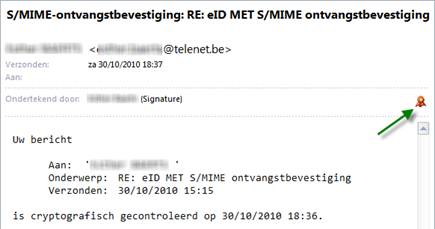
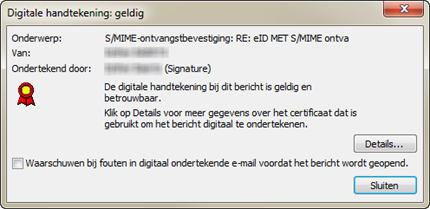
Via de knop [Details] krijg je gedetailleerde gegevens over de afzender:
Selecteer “Ondertekend door …” en klik op [Vertrouwensrelatie bewerken …]
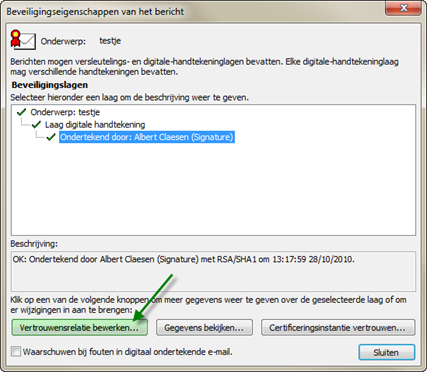
Op het tabblad “Algemeen” vind je de naam van de afzender en de naam van de uitgever van het certificaat en de geldigheidsdatum.
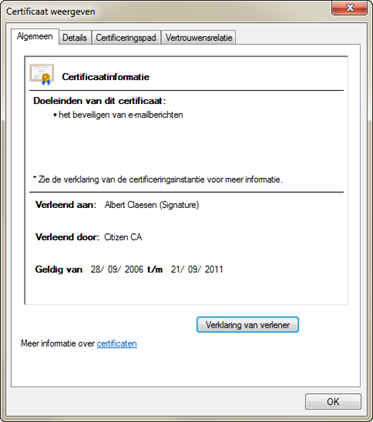
Op het tabblad “Details” vind je dan allerlei informatie over de afzender: (geldigheidsdatum, rijksregisternummer, naam, voornaam)
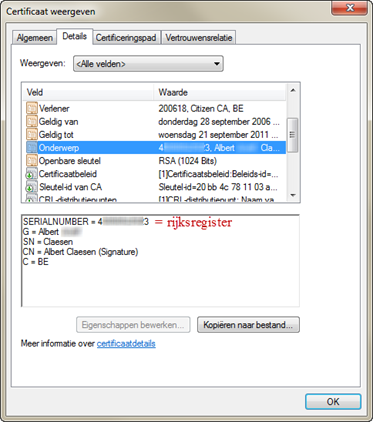
Uitgever van het certificaat
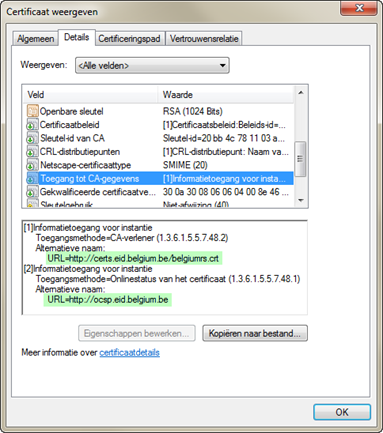
En nog wat meer gegevens in de verschillende tabbladen.
Informatiebronnen:
http://eid.belgium.be/nl/
http://support.microsoft.com/kb/276597
http://test.eid.belgium.be/faq/faq_nl.htm

