-
Typ een woord, een deel of letter van een woord dat je zoekt, zelfs een cijfer uit de ID volstaat.
Je krijgt dan een lijst van alle gegevens of ID waar deze letter- of cijfercombinatie in voorkomt.
Opgelet!- iedere ID bevat een '0' ( 0 = nul)
- cijfers bevinden zich in verschillende velden! Gebruik bij voorkeur minstens één cijfer, teken of spatie vóór of achter het gezochte cijfer, bv. '12', ' 125 ', '(4)'.
- een alleenstaande kapjesletter (ĉ, ĝ, ĥ, ĵ, ŝ, ŭ) wordt niet gevonden, voeg minstens, voor of achter, één letter toe, bv. 'iĝ' of 'ĉe'.
- als je fragmenten van een of ander woord zoekt, voeg dan GEEN spaties toe voor EN achter het gezochte fragment, bv. 'jan'; indien je volledige woorden wilt vinden, plaats dan een spatie VOOR EN ACHTER, bv. ' jan '; indien je begin- of eindfragmenten van woorden wilt vinden, plaats dan een spatie voor of achter het fragment, bv. ' jan', 'jan '
-
De inhoud van iedere kolom kan gesorteerd worden.
Normale sortering gebeurt op 'Naam' en (eventueel) 'voornaam'.
Een klik op een kolomnaam sorteert van laag naar hoog, nogmaals klikken sorteert van hoog naar laag. - Klikken op een onderstreept ID-nummer, opent het volledige dossier
Van Outlook Express naar Outlook 2003
De overstap
Indien Outlook Express nog geïnstalleerd is op jouw computer, dan kan je op een eenvoudige manier de gegevens met betrekking tot het adresboek en de bestaande berichten overbrengen naar de nieuwe Outlook.
Bij de start van het programma vindt Outlook 2003 het adresboek en de berichten in Outlook Express en vraagt of hij de gegevens mag importeren; alles gebeurt dan automatisch.
Indien het niet meer automatisch gaat, dan kies je via het menu voor 'Bestand' - 'Importeren en Exporteren'.
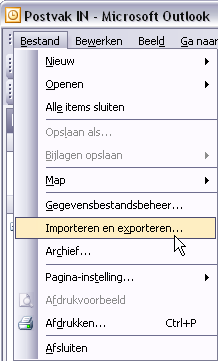
Kies ofwel de instellingen van een e-mailaccount ofwel de e-mailberichten en het adresboek (of beiden).
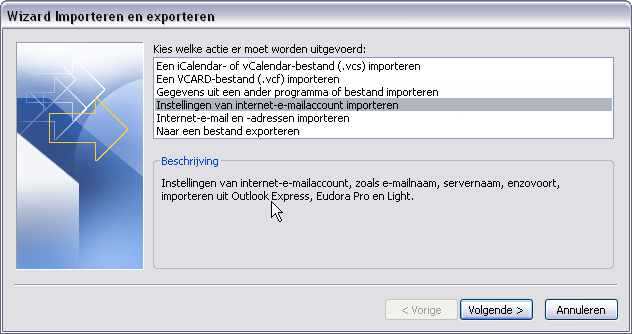
Selecteer Outlook Express …
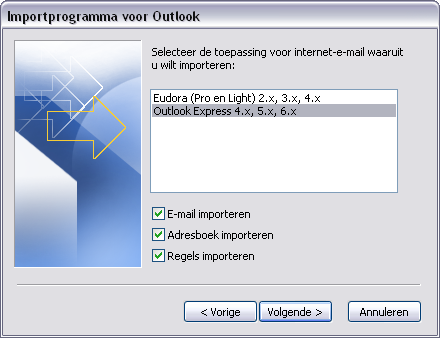
Wens je duplicaten of niet?
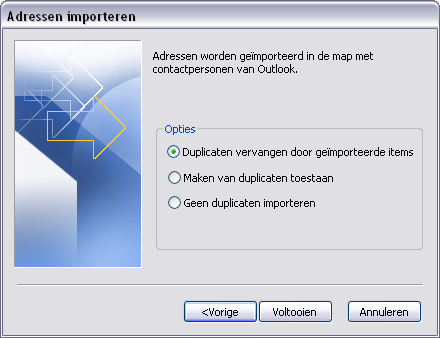
Let op!
Als je kiest voor 'Geen duplicaten importeren', dan worden er geen gegevens geïmporteerd die dezelfde naam hebben.
Als er bvb. een e-mailadres gewijzigd of toegevoegd is aan de gegevens van een bestaand contactpersoon, wordt dat NIET geïmporteerd omdat de naam van de persoon gelijk gebleven is.
Best kies je voor 'Duplicaten vervangen door geïmporteerde items', tenminste als de lijst waaruit je importeert nieuwer is dan de bestaande gegevens.
Veiligstellen van Outlookgegevens
Een van de grote verschillen tussen Outlook Express en Outlook is dat vanaf de Outlook versies ALLE gegevens (mail, adressen, agenda, taken, ...) in één enkel bestand worden opgeslagen: 'OUTLOOK.PST'. Als je dit bestand veiligstelt op een aparte partitie is het gemakkelijker te backuppen (een gewone kopie van dit bestand) en verdwijnt het niet mee met het hele Windowspakket als je computer opnieuw geformatteerd moet worden om een of andere reden (virus, schijf gecrasht, upgrade, ...)
Om te weten waar Outlook zijn bestand (Outlook.pst) opslaat, kijk je even onder 'Gegevensbestandsbeheer'.
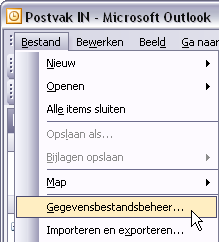
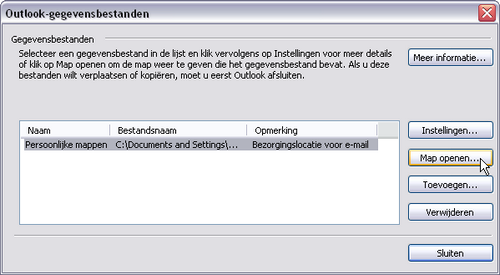
Omdat het bestand diep verscholen zit in de structuur van 'documents and settings' (in XP) of 'users' (in Vista en Windows 7) kan je het volledige pad niet lezen. Om het volledige pad te kunnen bekijken, moet je op 'Map openen' klikken.
In de adresbalk vind je dan het volledige pad van de map. Het bestand 'outlook.pst' staat bij de inhoud van die map. De 'XXX' staan voor de naam van de gebruiker die op het ogenblik aangemeld is.
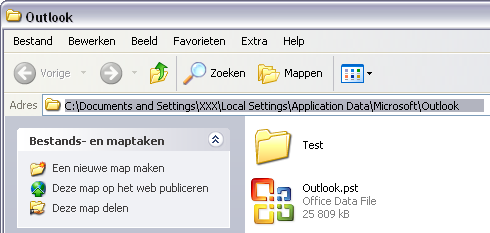
Voor de veiligheid kan je dit bestand best verplaatsen naar de partitie waar jouw gegevens worden opgeslagen. Maak een map aan op jouw gegevenspartitie (bvb. F:\WinXP\Mail\Outlook2003) en kopieer daarin het gevonden bestand: 'Outlook.pst'.
PS. Outlook.pst kan alleen maar gekopieerd of verplaatst worden als het programma Outlook zelf afgesloten is!
Het bestand 'Outlook.pst' dat automatisch op de C-schijf werd aangemaakt hernoem je (voorlopig) vb. tot 'ORG_Outlook.pst'. Moest er iets mislopen met de omzetting, dan heb je nog altijd een herkansing.
Als je nu Outlook afsluit en terug opstart, komt er een melding dat het bestand 'Outlook.pst' niet kan gevonden worden.

Klik op 'OK' en verwijs naar de nieuwe map op de gegevenspartitie.
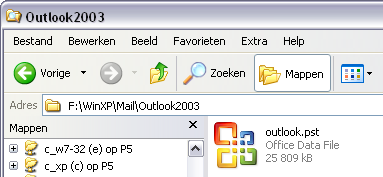
Er zal nu nog wel een foutmelding komen maar na nog eens afsluiten en herstarten van Outlook zouden nu de gegevens van de nieuwe map gebruikt moeten worden.





