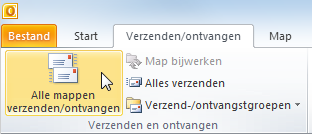Mijn hobbysite
Outlook 2010 - 2013 - 2016 (Office 365)
Probleem bij verplaatsen van 'gegevensbestand.pst'
Ook de nieuwe versie van Outlook 2016 (Office 365) heeft nog steeds deze vervelende bug!
Net dezelfde procedure als hieronder beschreven is voor 2010 en 2013, geldt nog steeds voor 2016.
Alle gegevens van een outlookaccount worden verzameld in een 'gegevensbestand' met een extensie: '.pst'. Dit bestand bevind zich standaard in de map: 'C:\Users\xxxxxx\Documenten\Outlook-bestanden\xxxxxx.pst' ( xxxxxx staat voor de aangelogde gebruiker en de naam van het Outlook-account). Om meer overzicht te krijgen en gemakkelijker te kunnen backuppen, is het vaak interessanter om deze Outlook-bestanden naar een andere schijf of partitie te verplaatsen.
In Outlook 2010, 2013 en 2016 gaat er iets mis met het verplaatsen van een gegevensbestand (.pst). Alhoewel de voorgeschreven procedure vrij eenvoudig is, krijg je hier bij het herstarten van Outlook met het nieuwe gegevensbestand een foutmelding bij verzenden en ontvangen en er komt geen post meer binnen of buiten.
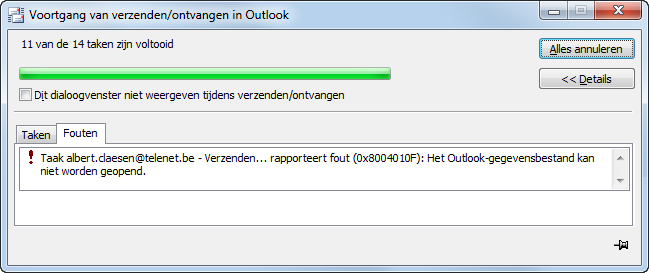
Deze fout is dubbel vervelend omdat ze je ook nog op een verkeerd spoor zet. De fout is niet te zoeken in het verplaatste gegevensbestand of de rechten in die map, maar wordt veroorzaakt door een of andere bug die de koppeling mist tussen het 'Outlook-gegevensbestand.pst' en het 'postvak IN'.
Na lang zoeken heb ik in een Microsoft-forum een oplossing gevonden die dit probleem omzeilt.
Hieronder volgt de volledige procedure in een soort stripverhaal.
De juiste plaats van het .pst-bestand
Om de juiste plaats te vinden van het originele .pst-bestand, open je de accountinstellingen via: 'Bestand' - 'Info' - 'Accountinstellingen' - 'Accountinstellingen'
In Outlook 2010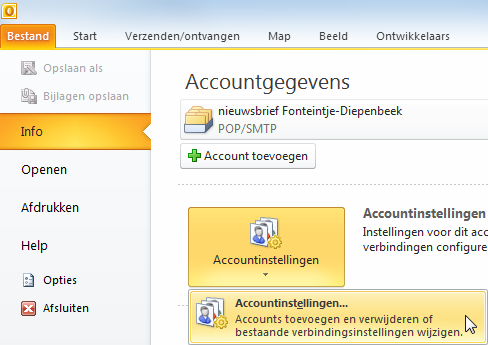
In Outlook 2013 en 2016

Je krijgt dan een dialoogvenster met alle ingestelde accounts. Kijk op het tabblad 'Gegevensbestanden' en noteer de naam en de juiste plaats van de gewenste account.
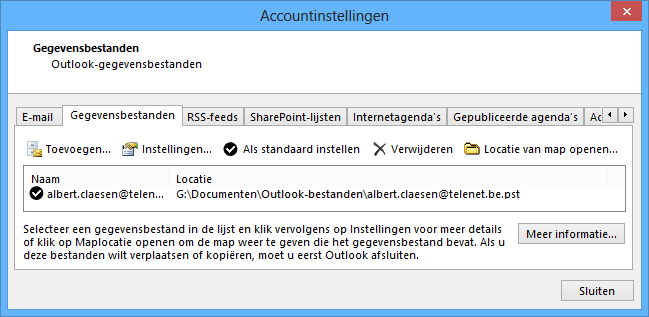
De gegevensbestanden kunnen alleen maar gekopieerd of verplaatst worden als Outlook VOLLEDIG afgesloten is. Controleer even of de .tmp-bestanden ook gesloten (= weg) zijn, dat kan soms enkele minuten duren!.
Nota:
Ik gebruik hiervoor Total Commander met de optie: 'Verborgen/systeembestanden tonen'.
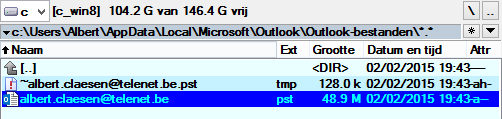
Het uitroepteken in het documentsymbooltje betekent dat het een 'verborgen' (= hidden) bestand is.
De tilde voor de bestandsnaam betekent dat het een 'tijdelijk bestand' (= tmp) is en dat er nog een programma is dat het openhoudt
Als je deze bestanden in de Windowsverkenner wilt vinden, moet je eerst in het 'Configuratiescherm' - 'Mapopties' - 'Weergave' de 'Verborgen bestanden en mappen' aanvinken.
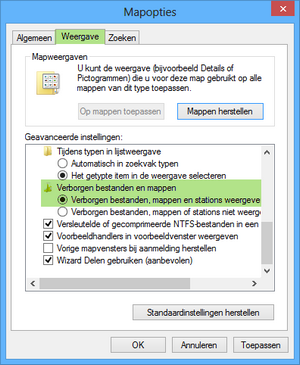
Kopieer het gegevensbestand .pst
Ga met de Windowsverkenner of Total Commander naar de locatie van het .pst-bestand en kopieer het naar de gewenste map.
Voor de veiligheid kan je best het originele bestand hernoemen tot bv.: 'ORG_originelenaam.pst'. Als er iets misgaat, heb je nog altijd een kopie.

Start Outlook opnieuw
Outlook vindt nu zijn gegevensbestand niet meer (wat volkomen normaal is) en geeft hierover een melding.
Klik op [OK].
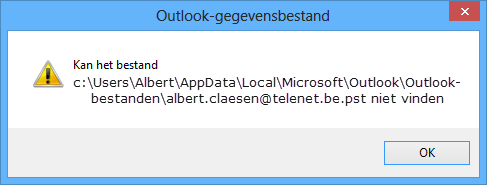
Ga naar de nieuwe map en het verplaatste .pst-bestand.
Klik op [Openen]
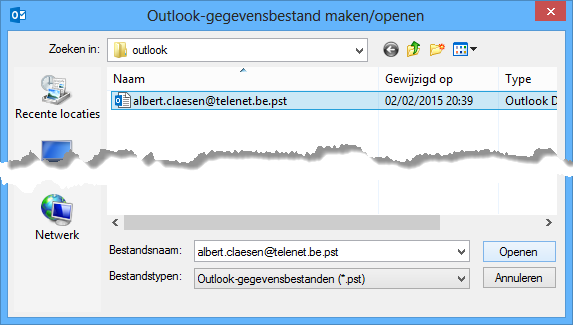
Hierna krijg je een verwittiging om Outlook af te sluiten en opnieuw op te starten.
Klik op [OK] en stop en herstart Outlook.

Controleer via de Accountinstellingen op het tabblad 'Gegevensbestanden' of het juiste .pst-bestand in de juiste map zit. Klik dan op [Sluiten].
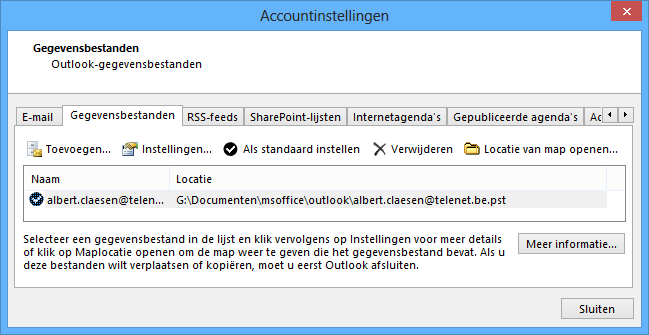
Fout bij verzenden en ontvangen
Hier zou in principe alles terug in orde moeten zijn maar een bug (= foutje) in Outlook zorgt voor een probleem!
Onderaan rechts in de statusbalk staat een foutmelding:

Als je op het uitroepteken klikt, krijg je meer informatie, nl. dat je niets kan verzenden of ontvangen omdat het gegevensbestand niet kan geopend worden.
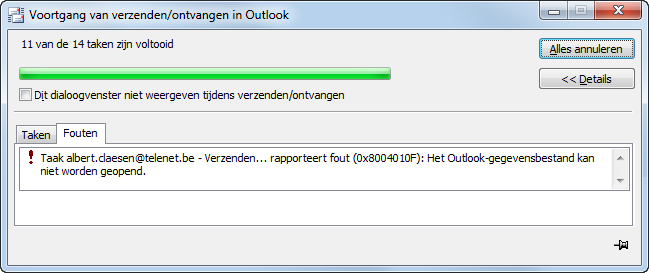
Deze fout is dubbel vervelend omdat ze je ook nog op een verkeerd spoor zet. De fout is niet te zoeken in het verplaatste gegevensbestand of de rechten in die map, maar is een of andere bug die de koppeling mist tussen het 'Outlook-gegevensbestand.pst' en het 'postvak IN' .
De eventueel gebroken linken kan je controleren op het tabblad 'E-mail' bij de 'Accountinstellingen'.
Als de ruimte achter [Map wijzigen] leeg is, is de link corrupt of afgebroken.
Als de link in orde is, wordt het correcte pad en gegevensbestand ingevuld.
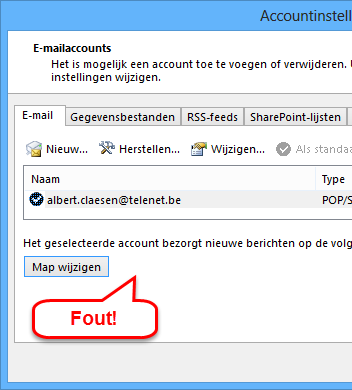
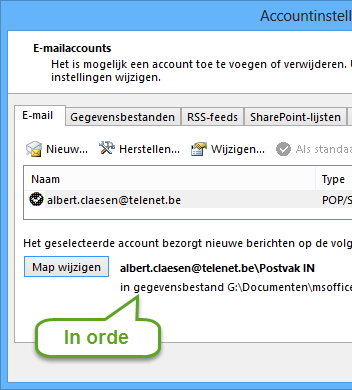
Handmatige link naar 'Postvak IN'
Nu kan je handmatig de gebroken link(en) tussen het gegevensbestand en het 'Postvak IN'> herstellen.
Voor IEDER account dat gekoppeld is aan het verplaatste gegevensbestand moet je de link herstellen zodat de juiste locatie vermeld wordt achter de knop [Map wijzigen].
Klik op [Map wijzigen], selecteer het 'Postvak IN' (of het postvak waar je de post wilt hebben) voor het verplaatste gegevensbestand en klik dan op [Nieuw Outlook-gegevensbestand…]
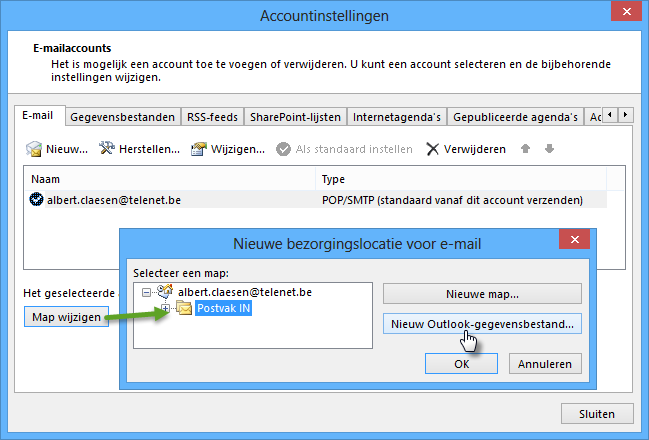
Hier open je de map waar het verplaatste gegevensbestand terechtgekomen is, selecteer het bestand en klik op [OK].
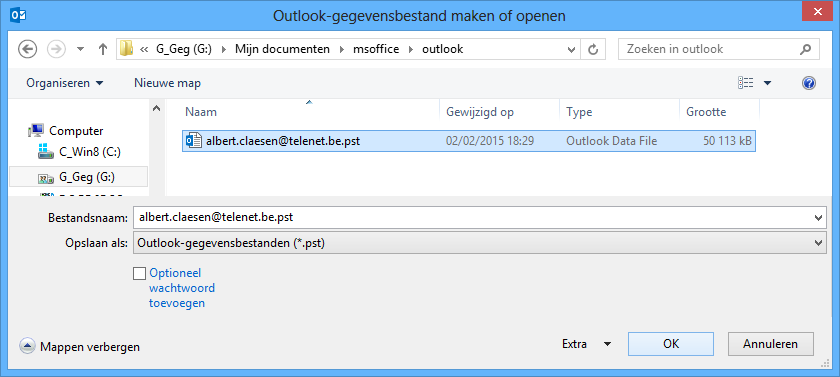
Als het goed gelukt is, staat het juiste gegevensbestand nu aangegeven achter de knop [Map wijzigen].
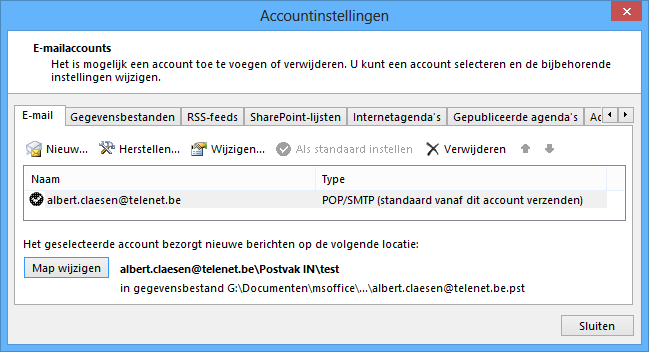
Als het niet gelukt is en er komt geen locatie, dan herhaal je de bewerking maar verwijs je even naar een ander willekeurig postvak (Door de bestaande bug wordt de eerste, oude link niet losgelaten).
Nota:
Bij een eerste installatie wordt het gegevensbestand automatisch 'weggestopt' op de C-schijf. Als je dan al meteen dit gegevensbestand wilt verhuizen, dan heb je slechts één 'Postvak IN'.
Maak dan even een tijdelijk postvak extra zodat je hier naar kunt verwijzen.
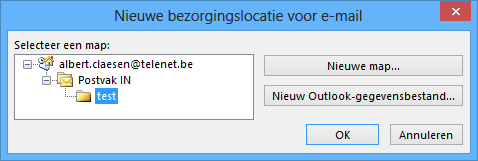
Dan klik je op [Sluiten] en open je opnieuw de 'Accountinstellingen'.
Deze keer kies je opnieuw het oorspronkelijk gewenste postvak en de gewenste map-met-bestand en dan lukt het wel.
Verzenden en ontvangen
Ga nu terug naar Outlook en klik in het lint 'Verzenden/ontvangen' op de knop [Alle mappen verzenden/ontvangen] en Outlook zou nu opnieuw moeten werken met zijn verplaatst gegevensbestand.