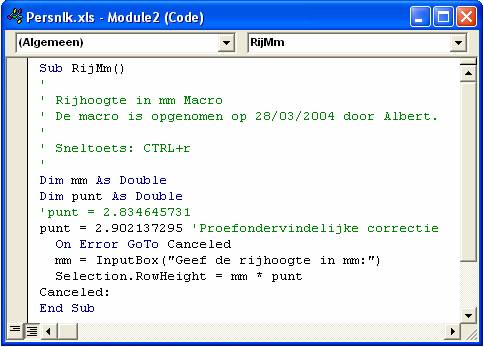-
Typ een woord, een deel of letter van een woord dat je zoekt, zelfs een cijfer uit de ID volstaat.
Je krijgt dan een lijst van alle gegevens of ID waar deze letter- of cijfercombinatie in voorkomt.
Opgelet!- iedere ID bevat een '0' ( 0 = nul)
- cijfers bevinden zich in verschillende velden! Gebruik bij voorkeur minstens één cijfer, teken of spatie vóór of achter het gezochte cijfer, bv. '12', ' 125 ', '(4)'.
- een alleenstaande kapjesletter (ĉ, ĝ, ĥ, ĵ, ŝ, ŭ) wordt niet gevonden, voeg minstens, voor of achter, één letter toe, bv. 'iĝ' of 'ĉe'.
- als je fragmenten van een of ander woord zoekt, voeg dan GEEN spaties toe voor EN achter het gezochte fragment, bv. 'jan'; indien je volledige woorden wilt vinden, plaats dan een spatie VOOR EN ACHTER, bv. ' jan '; indien je begin- of eindfragmenten van woorden wilt vinden, plaats dan een spatie voor of achter het fragment, bv. ' jan', 'jan '
-
De inhoud van iedere kolom kan gesorteerd worden.
Normale sortering gebeurt op 'Naam' en (eventueel) 'voornaam'.
Een klik op een kolomnaam sorteert van laag naar hoog, nogmaals klikken sorteert van hoog naar laag. - Klikken op een onderstreept ID-nummer, opent het volledige dossier
Kolombreedte instellen in mm
Open Excel met een leeg werkblad, klik 'Extra'-'Macro'-'Nieuwe macro opnemen'
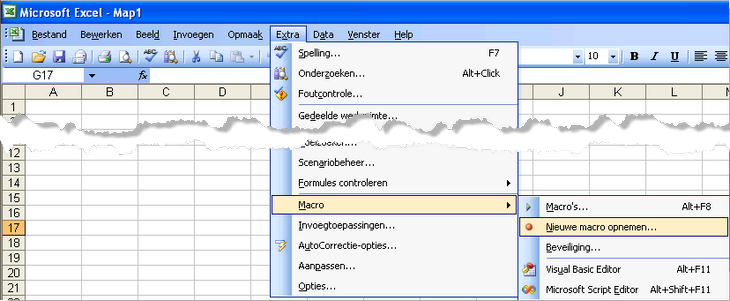
Geef de naam voor de macro (hier: 'KolomMm') en de sneltoets waarmee je de macro wilt oproepen (hier: 'k'). Kies voor 'Macro opslaan in' 'Persoonlijke Macrowerkmap'.

Druk op [OK]
De macro-opnemer komt op en mag dadelijk terug gestopt worden. Er zijn twee mogelijkheden naargelang de instellingen of versie.
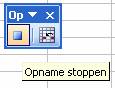
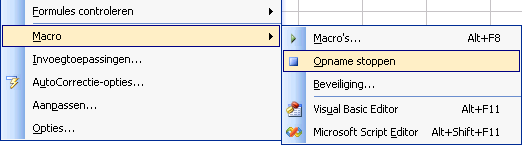
Indien de persoonlijke macrowerkmap nog niet bestaat, wordt ze nu aangemaakt.
Klik op 'Venster'-'Zichtbaar maken'. Selecteer 'Persnlk.xls' en druk [OK].
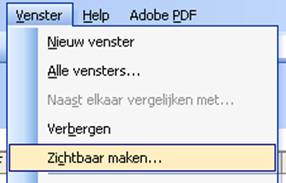
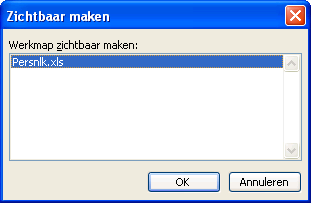
Om de macro te maken (of aan te passen), klik Extra'-'Macro'-'Macro's'
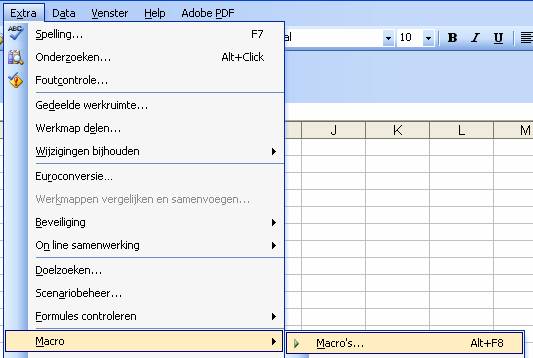
en selecteer onze macro 'KolomMm' en klik [Bewerken].
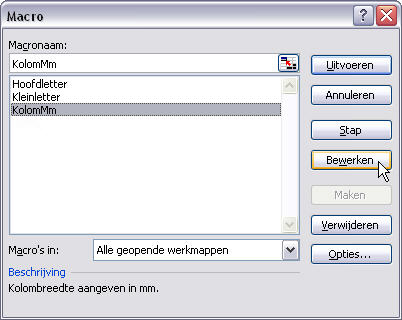
Nu kom je terecht in de Visual Basic Editor. De groene tekst wordt automatisch geplaatst.
De programmeertaal is volledig gelijk aan Visual Basic. Natuurlijk zijn er nu wel extra syntaxen en commando's voorzien die specifiek voor Excel zijn.
In Excel is het alleen maar mogelijk om de breedte van een kolom in te stellen door het aantal karakters op te geven dat in de kolom zou moeten passen.
Deze eenheid is echter geen vaste maat en dat maakt de nauwkeurigheid niet 100%.
Door een controleformule toe te passen heb ik de nauwkeurigheid wat kunnen verbeteren.
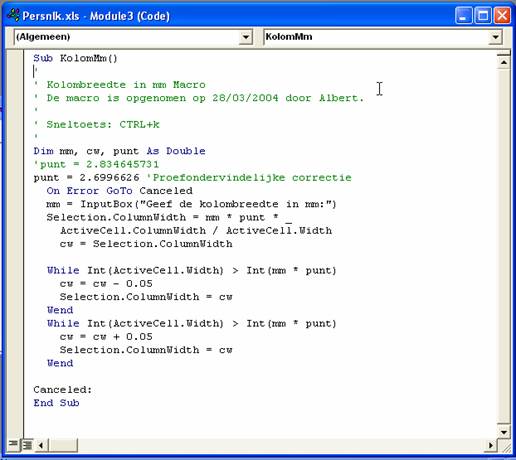
Vul de code exact in zoals hierboven in het voorbeeld. (Let op de juiste schrijfwijze!! Het is programmeercode en alles heeft zijn betekenis).
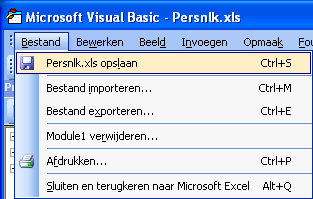
Niet vergeten op te slaan! Daarna 'Sluiten en terugkeren naar Microsoft Excel'

De map 'Persnlk.xls' terug onzichtbaar maken via 'Venster'-'Verbergen' te klikken.

Bij afsluiten van Excel wordt nog eens gevraagd om de wijzigingen op te slaan. Hier natuurlijk op [OK] klikken.
Rijhoogte instellen in mm.
De werkwijze is identiek aan bovenstaande, alleen de programmacode en de knop is anders: