Macro's opbouwen in Excel
De opbouw van een macro in Excel
Microsoft Office heeft een zeer krachtig macrosysteem. Macro's kunnen op twee manieren worden aangemaakt:
- Eenvoudige macro: Met een ingebouwde opnemer kan je een reeks muisklikken opnemen in een lijstje dat achteraf, op aanvraag, terug kan worden uitgevoerd
- Ingewikkelde macro: wordt geprogrammeerd in VBA, de ingebouwde programmeertaal 'Visual Basic for Applications'. Hiervoor is een programma-editor aanwezig die vergelijkbaar is met een gewone Visual Basic werkomgeving.
De meeste programmacode is compatibel tussen de verschillende Excelversies van 2002 tot 2010. De methode van programmeren blijft dan ook gelijk voor alle versies.
Door de invoering van de zogenoemde 'linten' in de menustructuur van Excel 2010 is het wel even zoeken om bepaalde functies terug te vinden (als ze niet verdwenen zijn in de nieuwe versies).
Als voorbeeld van de methode om te programmeren in VBA, maken we enkele handige macro's die een functie kunnen uitvoeren die standaard niet voorzien is in Excel.
De methode met de ingebouwde macro-opnemer
De methode met de macro-opnemer wordt hier slechts oppervlakkig behandeld omdat het zeer eenvoudig is en gedetailleerd voorgesteld is in de helpteksten van Excel. De opnemer is in feite een soort bandopnemertje dat je in opname zet en dat ALLE toetsaanslagen die er gebeuren opneemt, net zolang tot je de bandopnemer stop zet.
Die opname wordt dan opgeslagen onder een bepaalde naam en kan eventueel ook met een sneltoetscombinatie of snelkoppeling op de menubalk terug opgeroepen worden wanneer nodig. De macro voert dan exact dezelfde toetsaanslagen uit als tijdens de opname geregistreerd is.
DENK ERAAN! Ook de foutieve toetsen indien die er waren tijdens de opname!
Het enige verschil tussen de opeenvolgende Excelversies zit hier ook weer in de nieuwe menuopbouw van 2007 en 2010 t.o.v. 2002 en 2003.
In Excel 2002 - 2003
is de macro-opnemer dadelijk toegankelijk van uit de menubalk:
Klik op 'Extra' - 'Macro' - 'Nieuwe macro opnemen'
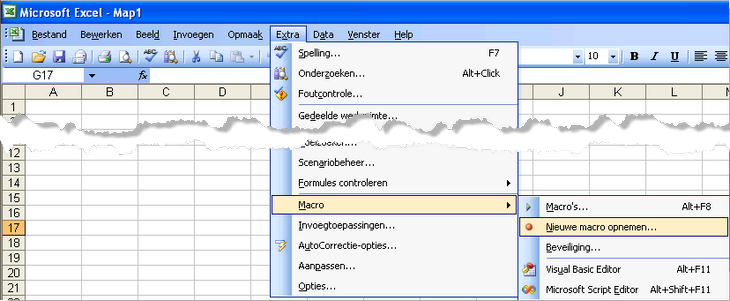
Je krijgt dan een dialoogvenstertje waar je vier gegevens kunt invullen:
- een naam voor jouw macro
- een letter die in combinatie met de [Ctrl]-toets als snelkoppeling werkt om je macro op te roepen
- de plaats waar je je macro wilt opslaan (zie ook vorige pagina)
- een omschrijving van de functie van jouw macro
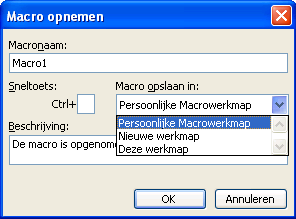
Klik op [OK]. Vanaf nu wordt IEDERE TOETSAANSLAG die je doet, geregistreerd totdat je de opname stopt.
Je doet nu gewoon éénmaal wat je verwacht dikwijls nodig te hebben.
Je bent bijvoorbeeld een sudokuliefhebber en hebt dikwijls een raster nodig. Het enige wat je dan te doen staat is zo een tabel te maken terwijl de opname loopt en te laten uitzien van vorm, kleur, kaderlijnen, enz..., net zoals je het wilt hebben.
Zodra je het gewenste resultaat hebt, stop je de macro en je bent klaar.
Om de macro te stoppen krijg je, afhankelijk van de versie en instellingen een klein venstertje met een vierkante stopknop ofwel kan je altijd weer terug via het menu: 'Extra' - 'Macro' - 'Opname stoppen'. (De knop 'Nieuwe macro opnemen' is nu vervangen door 'opname stoppen'.)

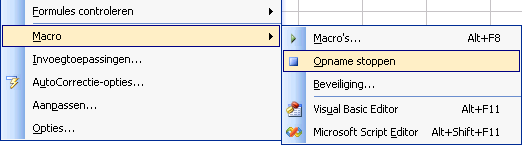
Als je gekozen hebt om de macro's in jouw persoonlijke macrowerkmap op te slaan, krijg je ook nog een vraag om wijzigingen op te slaan indien dat nog niet gebeurd zou zijn.

Om achteraf een macro uit te voeren, zijn er drie mogelijkheden:
- Via de menubalk de beschikbare macro's openen en aanklikken
- Via een 'sneltoetscombinatie' [Ctrl]+[x]
- Via een snelkoppeling (tekst en/of afbeelding) in de menubalk
Deze mogelijkheden worden verder uitgediept in de volgende pagina's
In Excel 2007
is de macro-opnemer niet meteen toegankelijk van uit de menubalk. Alles wat met macro's te maken heeft is samen met nog andere functies ondergebracht in het speciale lint voor 'Ontwikkelaars'. Standaard, bij de eerste start van Excel, is dit lint niet zichtbaar. Om dit lint zichtbaar te maken ga je naar de 'Officeknop' bovenaan links. Dan kies je voor 'Opties' in de onderste rand van het net geopend venster. Het 'Optievenster' opent zich. Plaats een vinkje in het vierkantje voor 'Ontwikkelaars' (zie groene pijl).
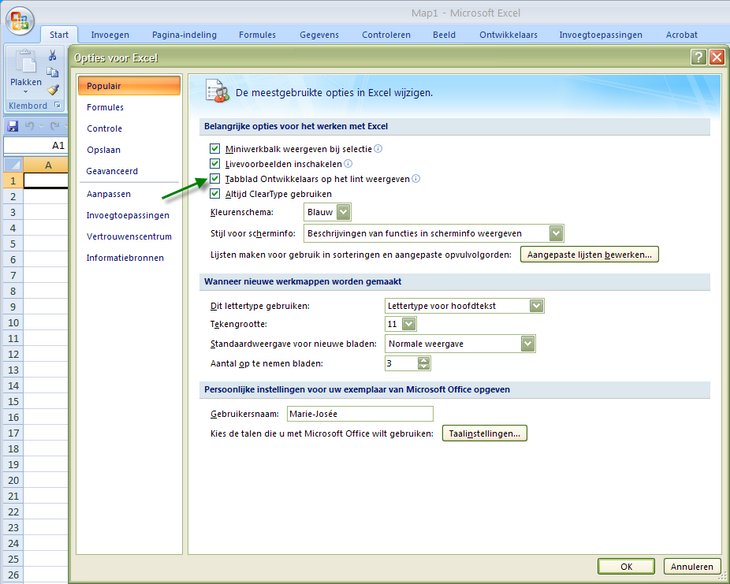
De rest van de werking is identiek aan Excel 2003.
In Excel 2010
is de macro-opnemer ook niet meteen toegankelijk van uit de menubalk. Om in 2010 het lint 'Ontwikkelaars' zichtbaar te maken, is de procedure lichtjes afwijkend van 2007. Om het lint zichtbaar te maken ga je naar de knop 'Bestand', bovenaan links en kies je onderaan in de linkerkolom voor 'Opties'. Klik dan in de linkerkolom van het optiescherm op 'Lint aanpassen' en in de kolom met de 'Hoofdtabbladen' plaats je een vinkje voor 'Ontwikkelaars' (zie groene pijl).
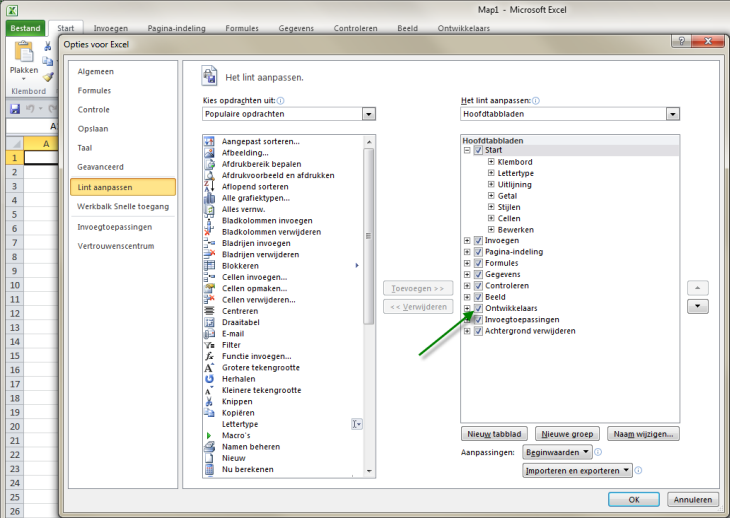
De rest van de werking is identiek aan Excel 2003 en 2007.





