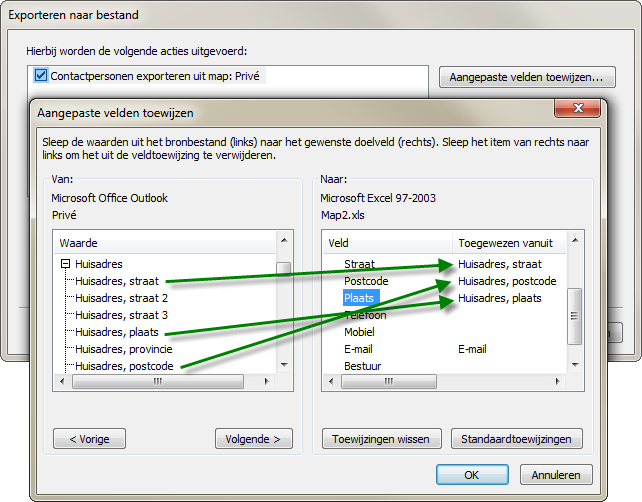-
Typ een woord, een deel of letter van een woord dat je zoekt, zelfs een cijfer uit de ID volstaat.
Je krijgt dan een lijst van alle gegevens of ID waar deze letter- of cijfercombinatie in voorkomt.
Opgelet!- iedere ID bevat een '0' ( 0 = nul)
- cijfers bevinden zich in verschillende velden! Gebruik bij voorkeur minstens één cijfer, teken of spatie vóór of achter het gezochte cijfer, bv. '12', ' 125 ', '(4)'.
- een alleenstaande kapjesletter (ĉ, ĝ, ĥ, ĵ, ŝ, ŭ) wordt niet gevonden, voeg minstens, voor of achter, één letter toe, bv. 'iĝ' of 'ĉe'.
- als je fragmenten van een of ander woord zoekt, voeg dan GEEN spaties toe voor EN achter het gezochte fragment, bv. 'jan'; indien je volledige woorden wilt vinden, plaats dan een spatie VOOR EN ACHTER, bv. ' jan '; indien je begin- of eindfragmenten van woorden wilt vinden, plaats dan een spatie voor of achter het fragment, bv. ' jan', 'jan '
-
De inhoud van iedere kolom kan gesorteerd worden.
Normale sortering gebeurt op 'Naam' en (eventueel) 'voornaam'.
Een klik op een kolomnaam sorteert van laag naar hoog, nogmaals klikken sorteert van hoog naar laag. - Klikken op een onderstreept ID-nummer, opent het volledige dossier
Contactpersonen exporteren en importeren
via Excel 2003, 2007, 2010, en 2013 (Office 365)
Outlookgegevens overbrengen van de ene computer naar een andere of van een systeem naar een ander, kan perfect gebeuren via Access-, Excel-, tekst-, of andere bestanden. Eigenlijk is de werkwijze voor al deze systemen gelijk.
In deze nota gebruiken we Excel als transportmiddel voor de oudere versies.
Outlook 2013 (Office 365) kent kent alleen nog twee systemen: via een pst-bestand of via een csv-bestand (csv = comma separated value = lijsten met door komma's gescheiden waardes.)
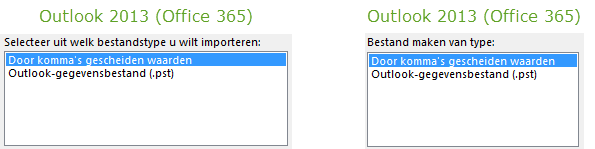
Het enige verschil tussen de Outlookversies zit in de beschikbare bestandsformaten en het menugebruik om de import- en exportwizard te kunnen starten.
- Outlook 2003 en 2007: Vertrekken via: 'Bestand' - 'Importeren en exporteren...'
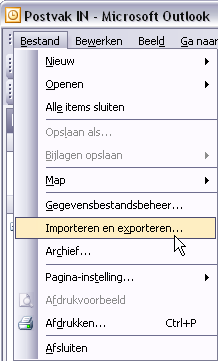
- Outlook 2010 en 2013: Vertrekken via: 'Bestand' - 'Opties' ...
'Geavanceerd' - 'Exporteren' (Eigenaardig maar het geldt ook voor 'IM'-porteren!)
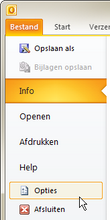
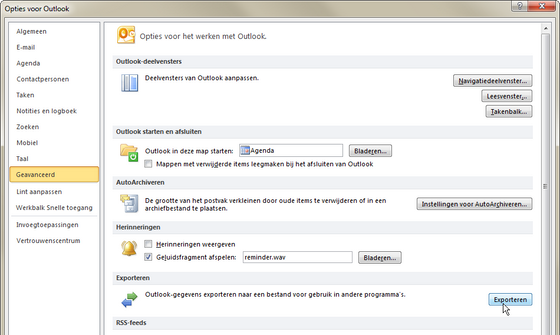
Importeren
Vanaf hier vertrekt, in de bovenstaande versies, eenzelfde importwizard zoals hier beschreven is.
Kies de optie: 'Gegevens uit een ander programma of bestand importeren en klik op 'Volgende'.
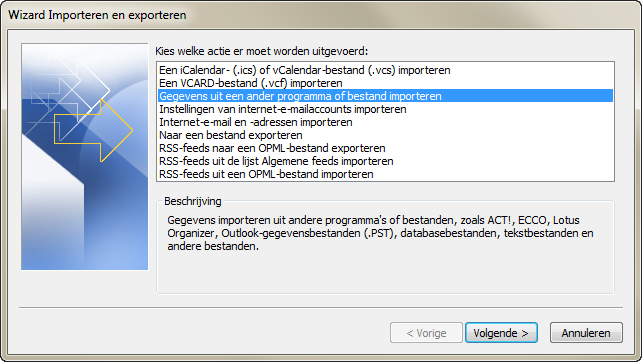
Als de bronversie van het Outlook-programma gelijk is aan de versie van het doelprogramma, dan gebruik je best een 'Outlook-gegevensbestand (.pst)'. Als je een overzetting doet tussen twee verschillende versies van Outlook, dan gebruik je bij voorkeur een Excelbestand (.xls), als dat beschikbaar is. In de andere gevallen, bij verschillende versies van Outlook of zelfs verschillende e-mail-programma's, gebruik je liefst een csv-bestand.
We nemen als voorbeeld, voor 2003 tot 2010, een Excelbestand: 'Map1.xls'. Kies dan de optie 'Microsoft Excel 97-2003'.
Merk op dat er nog geen xlsx-bestand bijstaat voor Excel 2007 en 2010 (Zelfs niet in Outlook 2010). Als je met één van deze twee Excelversies (2007 of 2010) werkt, moet je je Excelbestand opslaan als '.xls'!
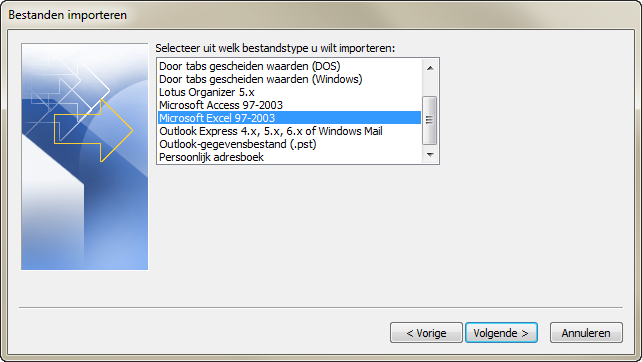
- 'Outlook-gegevensbestand (.pst)' van Outlook 2013 naar Outlook 2013!
- 'Door komma's gescheiden waarden (.csv)' van Outlook 2013 naar Thunderbird!
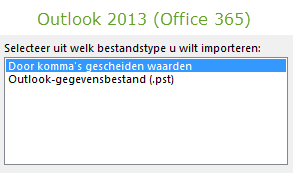
Blader naar de juiste plaats waar jouw te importeren bestand staat.
Als er nog geen bestaande gegevens zijn, maakt de keuze van 'Duplicaten toestaan' of 'Geen duplicaten' eigenlijk niets uit.
Als het te gebruiken Excelbestand wijzigingen aan bestaande gegevens inhoudt, kies je voor "Duplicaten vervangen door geïmporteerde items."
LET OP!
Als je kiest voor 'Geen duplicaten importeren', dan worden er geen gegevens geïmporteerd die dezelfde naam hebben.
Als er bvb. een e-mailadres gewijzigd of toegevoegd is aan de gegevens van een bestaand contactpersoon, wordt dat NIET geïmporteerd omdat de naam van de persoon gelijk gebleven is.
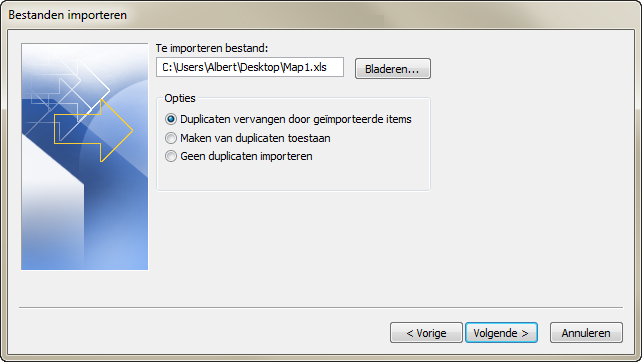
Selecteer de map waar de geïmporteerde gegevens terecht moeten komen.
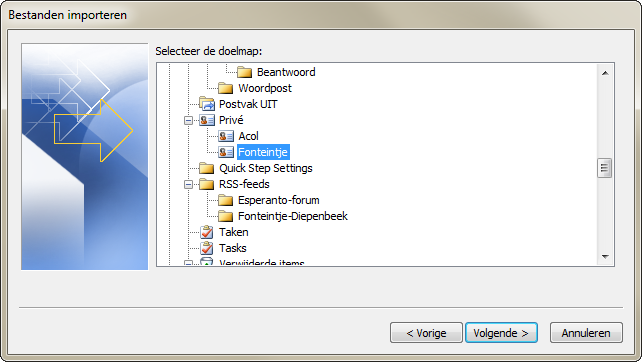
Als de opmaak van het Excelbestand en de opmaak van het contactpersonenbestand niet overeenkomen (wat praktisch altijd het geval is), dan sleep je de velden van Excel naar de overeenkomstige velden in de contactpersonen.
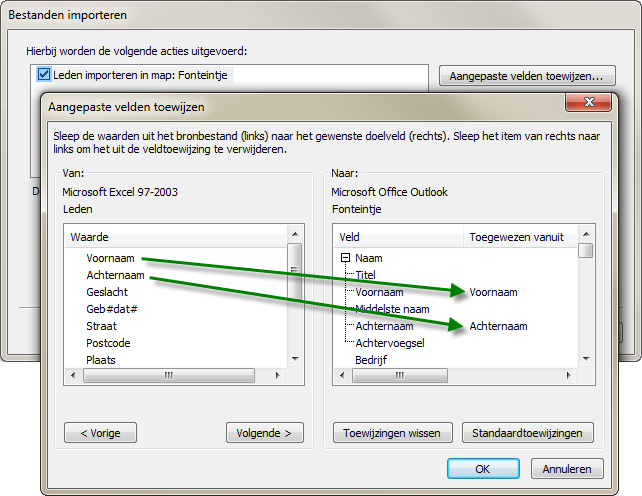
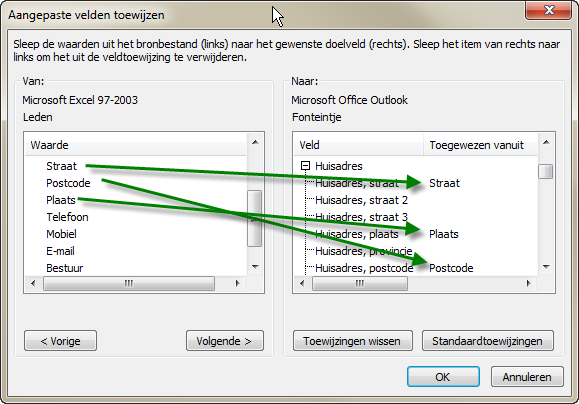
Als je klaar bent met de plaatsaanduiding van de gewenste gegevens, klik je op 'Voltooien' en de gegevens worden geïmporteerd.
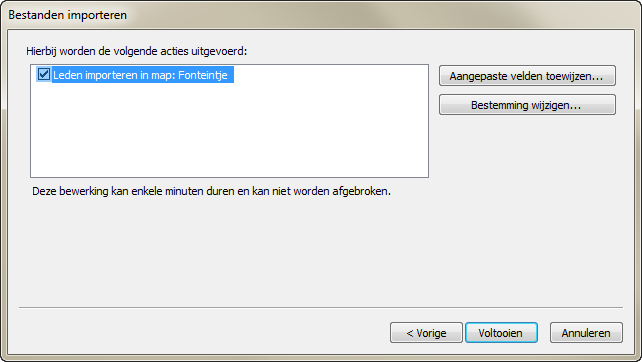
Exporteren
Het importeren is gebeurd via een Excelbestand met de gewenste gegevens. Die gegevens kunnen rechtstreeks in Excel ingebracht zijn maar ook geëxporteerd uit een andere Outlook eventueel op een andere computer.
Voor de volledigheid geef ik hier een reeks afbeeldingen die het Exporteren duidelijk maken. De handelingen zijn namelijk gelijk aan het Importeren maar in omgekeerde volgorde.
Vertrekkende van dezelfde import- exportwizard kies je nu het onderdeel: 'Naar een bestand exporteren'
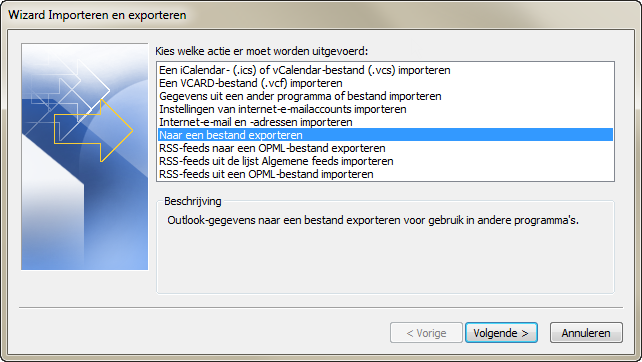
Als je naar een gelijke Outlookversie wilt exporteren, kan je rechtstreeks naar een '.pst'-bestand exporteren.
Meer universeel is om een Excelbestand of een csv-bestand te nemen.
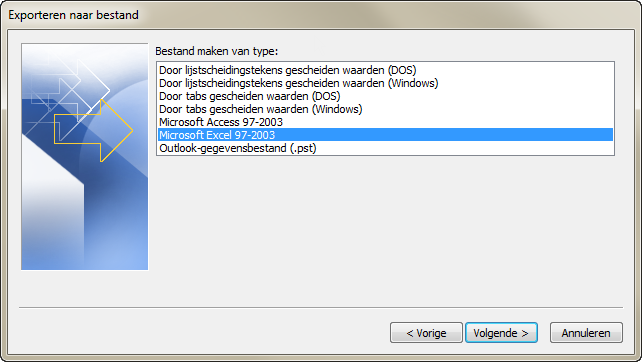
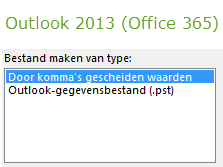
Dan kies je de map die je wilt exporteren
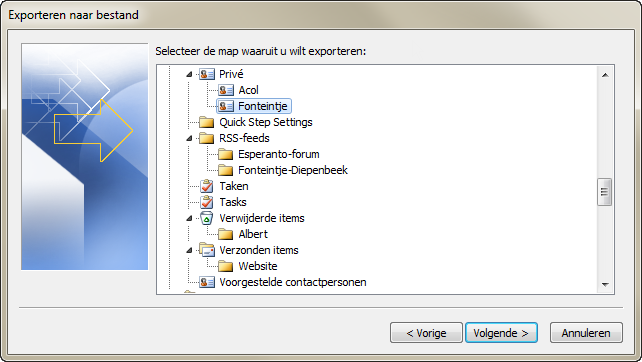
En het bestand waar je de gegevens wilt in opslaan.
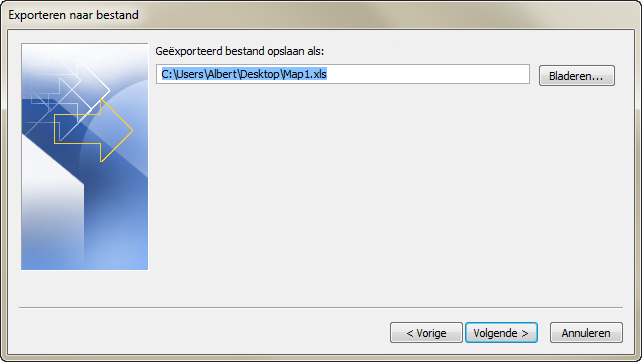
Net als bij het importeren kan je hier ook de velden selecteren die je wilt meenemen door ze te verslepen naar de modeldatabase.